بغض النظر عن الطريقة التي تقرر بها التخلص من الكمبيوتر المحمول القديم أو الهاتف الذكي أو الجهاز اللوحي أو أي جهاز آخر (هناك طرق رائعة لإعادة تدويرها أو إعادة استخدامها إذا كنت لا ترغب في التخلص منها)، يجب عليك حماية بياناتك الخاصة قبل التخلص من جهازك الذي لم تعد ترغب به.
هل كل صورك مخزنة في مكان آمن؟ هل أنت متأكد من أن المالك الجديد لجهاز الكمبيوتر الخاص بك لا يمكنه الوصول إلى بياناتك المصرفية؟ يمكن أن يمثل التخلص من الأجهزة القديمة مشكلة فيما يتعلق بالخصوصية، ولكن الحفاظ على أمان بياناتك ليس بالأمر الصعب إذا كنت تعرف ما عليك القيام به.
قم بالنسخ الاحتياطي لجميع بياناتك المهمة

أولاً، قد تكون الخطوة الأهم هي نقل بياناتك من جهازك القديم إلى مكان آخر -ويُفضل أن تكون مخزنةً في مكانين مختلفين (على سبيل المثال، على كمبيوتر آخر وعلى الويب)- لضمان أمان بياناتك في حالة عطب إحدى النسخ الاحتياطية.
إذا كنت تستخدم بالفعل تطبيقات وخدمات تستند إلى الويب، مثل "جي ميل" و"نتفليكس"، سيسهل ذلك الأمر عليك، حيث ستجد بياناتك بانتظارك على الجهاز الجديد عندما تقوم بتسجيل الدخول إلى حسابك عليها.
اقرأ أيضاً: كيف تنتقل من خدمة تخزين البيانات السحابية القديمة إلى أخرى جديدة دون فقدان بياناتك؟
أما بالنسبة لأولئك الذين لا يستخدمون الخدمات المستندة إلى الويب، هناك عدة طرق لحفظ بياناتهم. على سبيل المثال، تقوم الخدمات السحابية، مثل "دروبوكس" و"جوجل درايف" و"كراش بلان" و"بلاكبليز"، بتخزين ملفاتك في السحابة نيابة عنك، لكن مساحات التخزين الكبيرة لتخزين جميع ملفات الكمبيوتر ستكلف من 5 إلى 20 دولاراً شهرياً (يتم دفع معظم باقات التخزين السحابية هذه الأيام شهرياً، حيث ستكلف من 60 إلى 240 دولار سنوياً). بالمقابل، يمكنك شراء محرك أقراص ثابت خارجي ونسخ ملفاتك ببساطة من جهازك عليها- مع ذلك، قد يكون من المفيد شراء محرك أقراص ثابت ثانٍ ليكون بمثابة مكانٍ آمن آخر لتخزين بياناتك في حال عطب أحدهما.
يحتوي نظام ويندوز على تطبيق "ون درايف" الأساسي للتخزين السحابي، بينما يحتوي نظام ماك على تطبيق "آي كلاود" الأساسي أيضاً، ويعمل كلا التطبيقين على الأجهزة المحمولة (مثل دروبوكس وجوجل درايف).
اقرأ أيضاً: خدمات التخزين السحابي العائلية: مساحة أكبر وتكلفة أقل
يقوم كل من نظامي أندرويد وآي أو إس بعمل نسخة احتياطية من أجزاء معينة من المعلومات تلقائياً، لكنهما لا يخزنان كل البيانات المهمة بالضرورة، لذلك تأكد من أن ملفاتك آمنة قبل أن تبدأ مزاد بيع هاتفك أو التوجه إلى مستودع إعادة التدوير المحلي للتخلص من هاتفك.
بالنسبة لنقل بيانات محتويات الهاتف الذكي، يُعد تطبيق "صور جوجل" خدمة ممتازة يمكن أن تعمل عبر العديد من المنصات الأساسية بالإضافة إلى أنها مجانية، وتتيح لك الاختيار بين خيارات التخزين والرفع المختلفة لتوفير مساحة التخزين أو التخلص من ملفات الصور أو الفيديو المضغوطة. ومع ذلك، هناك باقات يمكنك الدفع مقابلها وتتيح لك تخزين ذكرياتك بدقة كاملة دون ضغط. في حين أننا نوصي باستخدام هذا التطبيق لتخزين الصور احتياطياً على السحابة، إلا أن هناك خيارات أخرى قد تفضل استخدامها.
اقرأ أيضاً: كيف تبحث عن ملفاتك في وسائط التخزين السحابية على الإنترنت؟
قم بتسجيل الخروج من جميع التطبيقات والبرامج
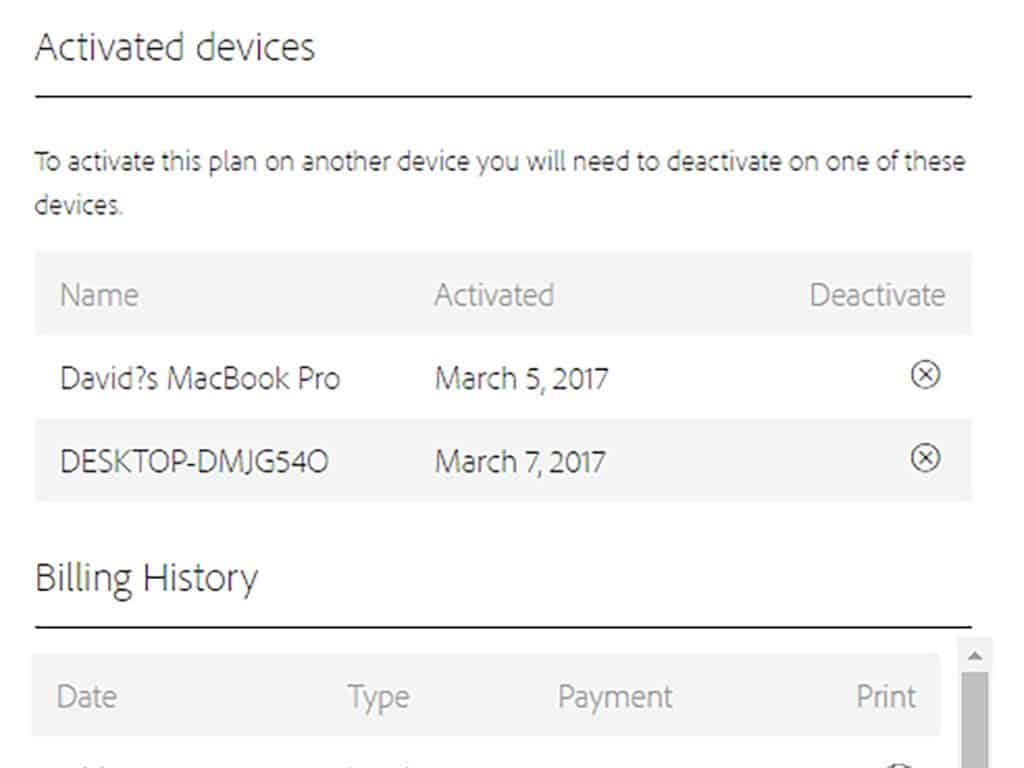
تحتفظ العديد من البرامج والتطبيقات -مثل مايكروسوفت أوفيس وأبل ميوزيك والفوتوشوب وسبوتيفاي- بسجل لعدد الأجهزة التي تقوم بتسجيل الدخول إليها في نفس الوقت. إذا حاولت تسجيل الدخول إلى جهاز كمبيوتر جديد كلياً دون تسجيل الخروج على الكمبيوتر القديم أولاً، فقد تواجه مشكلات غير متوقعة في استخدام هذه البرامج.
لكي نكون منصفين، فإن بعض شركات البرامج، مثل مايكروسوفت وأدوبي تسهّل عملية إدارة أجهزتك النشطة، ولكن أفضل طريقة لتجنب المشكلات هي التأكد من تسجيل الخروج تماماً من الهواتف والأجهزة اللوحية وأجهزة الكمبيوتر القديمة.
بالنسبة لتطبيق "أبل ميوزيك"، على سبيل المثال، تحتاج إلى فتح قائمة "الحساب" (Account) واختيار "التراخيص" (Authorizations)، ومن ثم تحديد "إلغاء ترخيص هذا الكمبيوتر" (Deauthorize This Computer). يجب عليك أيضاً تسجيل الخروج من خدمة معرف أبل الخاصة بك (Apple ID) أيضاً من نفس القائمة. بالإضافة إلى ذلك، توصي أبل بتسجيل الخروج من حساب معرف أبل وإلغاء ارتباط آي كلاود إذا كنت تنوي التخلص من جهاز الآيفون أو الآيباد- هناك إرشادات مفصلة حول كيفية القيام بذلك على موقع دعم أبل.
على نظام تشغيل أندرويد، لست مضطراً إلى تسجيل الخروج من حساباتك في جوجل قبل مسح كل شيء على هاتفك (المزيد حول ذلك لاحقاً). ولكن يجب عليك التأكد من الاحتفاظ بنسخة احتياطية من جميع بياناتك وقد يتعين عليك إلغاء تراخيص تطبيقاتٍ معينة. كقاعدة عامة، الخدمات التي تدفع مقابلها هي تلك التي يجب أن تنتبه لها.
اقرأ أيضاً: أفضل الطرق لإنشاء نسخة احتياطية من صورك على السحابة الإلكترونية
إذا كنت تعتمد على هاتفك لاستخدام حماية المصادقة الثنائية على مواقع مثل فيسبوك وتويتر، ربما يجب عليك تعطيل هذه الميزة مؤقتاً وإعدادها على جهاز جديد قبل التخلص من الجهاز القديم. تحقق من التفاصيل الدقيقة حول القيام بذلك بالنسبة للخدمات التي تستخدمها. على سبيل المثال، يمكنك الاطلاع من هنا على كيفية نقل تطبيق المصادقة "جوجل أوثينتيكيتور" (Google Authenticator) إلى جهاز جديد.
على الأجهزة المحمولة، يمكنك بسهولة تحميل وإعادة تثبيت تطبيقاتك على جهازك الجديد (تتذكر أبل وجوجل التطبيقات التي دفعت ثمنها). ومع ذلك، فإن الأمر ليس بهذه البساطة على أجهزة كمبيوتر سطح المكتب التي تعمل بنظام ويندوز أو ماك. تحقق دائماً من أنه يمكنك إعادة تثبيت البرنامج على جهازك الجديد، حيث تنطوي هذه العملية عادةً على إعادة تحميله من الويب. الألعاب أيضاً من بين البرامج التي يجب التحقق من إمكانية إعادة تثبيتها على الجهاز الجديد. يمكنك الاطلاع على كيفية نقل مكتبة منصة ألعاب "ستيم" من كمبيوتر لآخر.
امسح كل البيانات على أجهزتك القديمة بأمان
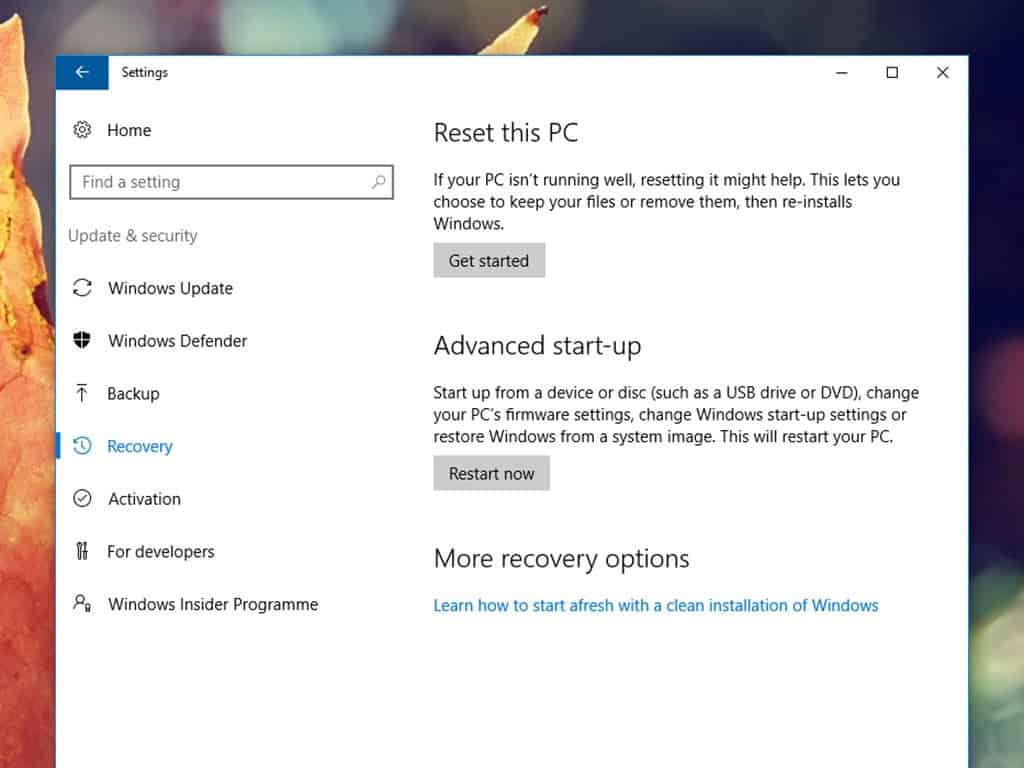
بعد تخزين جميع بياناتك بأمان في مكان آخر، وإلغاء تسجيل الدخول على جميع تطبيقاتك وخدماتك بأمان حيث يكون ذلك ضرورياً، فإن الخطوة الأخيرة هي مسح البيانات من أجهزتك بالكامل وإزالة أي أثر لأنشطتك كي لا يعود من الممكن استعادة ملفاتك. العملية سهلة وواضحة على الهواتف الذكية والأجهزة اللوحية. على نظام آي أو إس مثلاً، افتح تطبيق "الإعدادات" (Settings)، ثم انتقل إلى "عام" (General)، اختر "نقل أو إعادة تعيين الآيفون" (Transfer or Reset iPhone)، ثم حدد "مسح كل المحتوى والإعدادات" (Erase All Content and Settings). سيؤدي ذلك إلى مسح جميع البيانات على هاتفك وإعادته إلى الحالة التي كان عليها عندما اقتنيته أول مرة (بكلام آخر، ستظهر شاشة الإعداد الرئيسية لآي أو إس بعد هذه العملية).
على نظام أندرويد القياسي، ستجد خيار مسح جميع البيانات في تطبيق الإعدادات: اختر "النظام" (System) ثم "متقدم" (Advanced) و"خيارات إعادة التعيين" (Reset options) وأخيراً " حذف جميع البيانات، ضبط المصنع" (Delete all data, factory reset) لبدء العملية. إذا كنت لا تستخدم نظام أندرويد القياسي من جوجل، فقد تختلف القوائم والتسميات، ولكن يجب أن يكون هناك خيار مشابه في مكان ما في الإعدادات.
اقرأ أيضاً: كيف تمسح جميع سجلات بحثك على مواقع الويب؟
بالنسبة لأجهزة الكمبيوتر المحمولة والمكتبية، فإن عملية إعادة التعيين أكثر تعقيداً بعض الشيء.
في نظام التشغيل ويندوز 10، افتح لوحة "الإعدادات" (Settings) من قائمة ابدأ، اختر " التحديث والأمان" (Update & Security) ثم "الاسترداد" (Recovery)، وابحث عن "إعادة تعيين هذا الكمبيوتر" (Reset this PC) وانقر فوق "البدء" (Get started) أسفل هذا الخيار.
بالنسبة لأحدث إصدار من نظام ماك المثبت على أجهزة ماك الحديثة، انقر فوق قائمة "أبل" (Apple)، اختر "تفضيلات النظام" (System Preferences) وافتح قائمة "تفضيلات النظام" في شريط القائمة، ثم اختر "مسح كل المحتوى والإعدادات" (Erase All Content and Settings). إذا لم ترَ هذا الخيار، أعد تشغيل جهازك واضغط باستمرار على اختصار لوحة المفاتيح " Cmd+R"، ثم اختر من القائمة التي ستظهر بعد ذلك أداة (Disk Utility). حدد محرك الأقراص الرئيسي، وانقر فوق "مسح" (Erase)، واختر "Mac OS Extended" من قائمة "فورمات" (Format). انقر فوق "مسح" مرة أخرى. ثم قم بإغلاق "Disk Utility"، واختر "إعادة تثبيت نظام ماك" (Reinstall mcOS)، وبذلك سيعود نظام ماك إلى الحالة الافتراضية الأساسية.
يمكنك أيضاً حذف الملفات والتطبيقات دون إعادة تثبيت نظام تشغيل ويندوز أو ماك، ولكن ذلك يسهل على من سيحصل على جهازك فيما بعد استعادتها، خصوصاً إذا كنت تستخدم محرك أقراص ثابت ميكانيكي قديم "إتش دي دي" (HDD) بدلاً من محرك الأقراص ذو الحالة الثابتة "إس إس دي" (SSD) الحديث. في السنوات القليلة الماضية، تحولت أجهزة ماك إلى استخدام محركات أقراص إس إس دي الحديثة، لذلك تحقق من نوع محرك الأقراص قبل أن تتخلص من الجهاز، ولكن يجب على مستخدمي نظام ويندوز الاستعانة ببعض البرامج المجانية، مثل برنامج "إيريزر" (Eraser) أو "بلانك أند سيكور" (Blank and Secure) لضمان مسح بياناتك إلى الأبد.