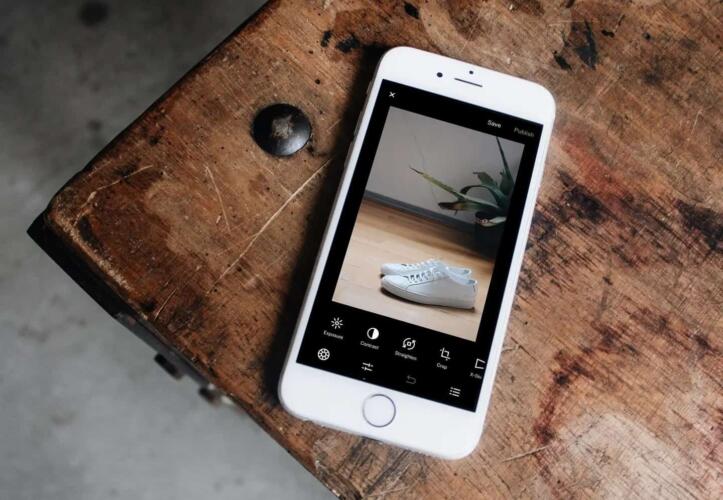
قد يبدو تعديل الصور على جهاز آيفون مخيفاً لأنه يتضمن الإلمام بالعديد من الخيارات والإعدادات، ولكن يستطيع أي شخص إجراءه بغض النظر على المهارات التي يتمتّع بها. يمكنك بسهولة تحسين الصور باستخدام تأثيرات مضبوطة مسبقاً أو ضبط الإعدادات يدوياً للوصول إلى المظهر المطلوب بفضل واجهة سهلة الاستخدام وعناصر التحكم البديهية. لن تحتاج إلى البرامج المخصصة للتعديل المكلفة.
يوفّر معدِّل الصور في أجهزة آيفون أيضاً ميزات متقدمة مثل التعديل الانتقائي، الذي يُتيح لك إجراء تعديلات محددة على مناطق معينة من الصور. بالإضافة إلى ذلك، يمكنك مشاركة الصور المعدّلة بسهولة مباشرة من التطبيق من خلال نشرها على وسائل التواصل الاجتماعي أو إرسالها إلى الأصدقاء وأفراد العائلة.
اقرأ أيضاً: 5 تطبيقات مميزة لتعديل الصور على هاتفك الذكي
كيفية تعديل الصور على آيفون
لا نفكّر عادة في التكوين أو الإضاءة عندما نلتقط الصور لأننا نلتقط العديد منها بسرعة؛ إذ إننا نحاول توثيق اللحظات بأسرع وقت ممكن. ولكن لحسن الحظ، يمكننا الاستفادة من التعديل اللاحق في هذه الحالات. يمنح التعديل مظهراً مصقولاً للصور، مثل تزيين الكعكة، وقد يكون تعديل الصور على أجهزة آيفون أسهل حتى من التعامل مع كريمة الزبدة اللزجة.
قص الصور وتدويرها وقلبها
هل ظهر أحد المارة في صورة التقطتها وتريد إزالته؟ لا تقلق، فهذه هي وظيفة أداة قص الصور (crop tool). قص الصور من أسهل الطرق وأسرعها لإزالة العناصر غير المرغوب فيها أو عوامل التشتيت من الإطار. يمكن أن يساعد تشذيب الحواف أيضاً على تحسين تكوين الصورة من خلال ضبط مواضع العناصر وتوازنها داخل الإطار. افتح تطبيق الصور (Photos) وانقر على أي صورة مصغّرة لتعرضها في وضع الشاشة الكاملة. لبدء إجراء التغييرات، انقر على خيار تعديل (Edit)، ثم على رمز القص لاختيار إحدى الطرق الثلاث التي يمكنك قص الصورة باستخدامها.
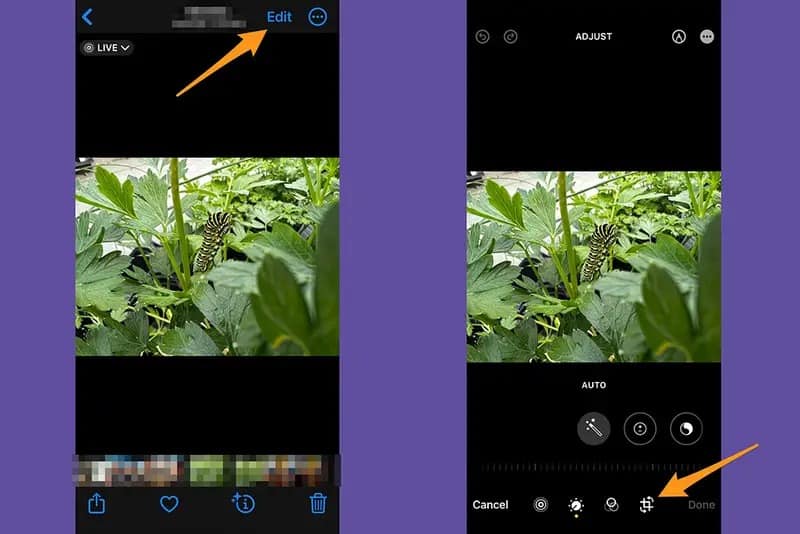
1. القص اليدوي: بعد النقر على رمز القص، اسحب زوايا المستطيل لإحاطة المنطقة التي تريد الاحتفاظ بها في الصورة. انقر على انتهى (Done) لإنهاء العملية.
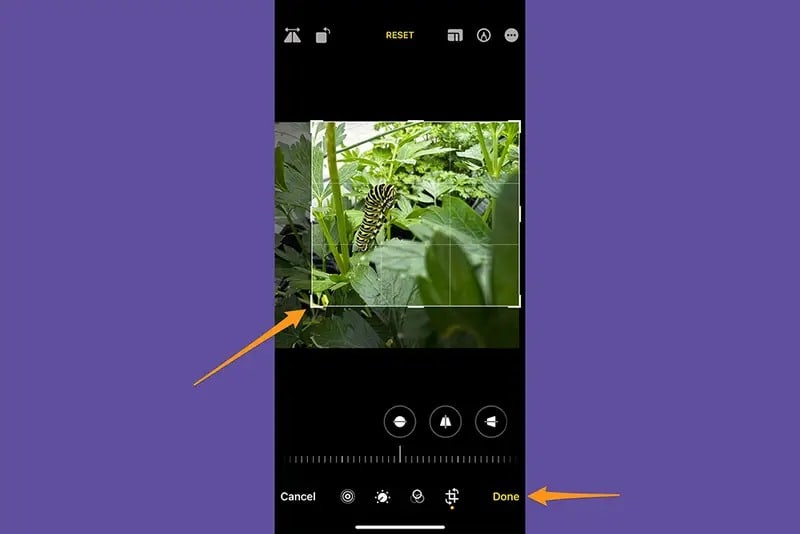
2. القص بالتكبير: يمكنك أيضاً قص الصور على جهاز آيفون من خلال تفعيل أداة القص وتحريك إصبعيك تجاه بعضهما لتكبير الصورة. انقر على انتهى عندما الانتهاء من قص الصورة.
3. استخدام النسب المضبوطة مسبقاً: انقر على رمز نسبة البعدين (aspect ratio) في الزاوية اليمنى العليا (مستطيل صغير يحتوي على مستطيلات فوق بعضها)، ثم اختر أحد خيارات القص التي تتضمن المربع (square) والخلفية (wallpaper) والنسبتين 9:16 و5:4. انقر على انتهى لحفظ التغييرات.
- نصيحة احترافية: إذا اخترت نسبة مضبوطة مسبقاً، مثل 9:16، يمكنك الانتقاء بين التوجّه الرأسي أو الأفقي بالنقر على المستطيلين أسفل الصورة.
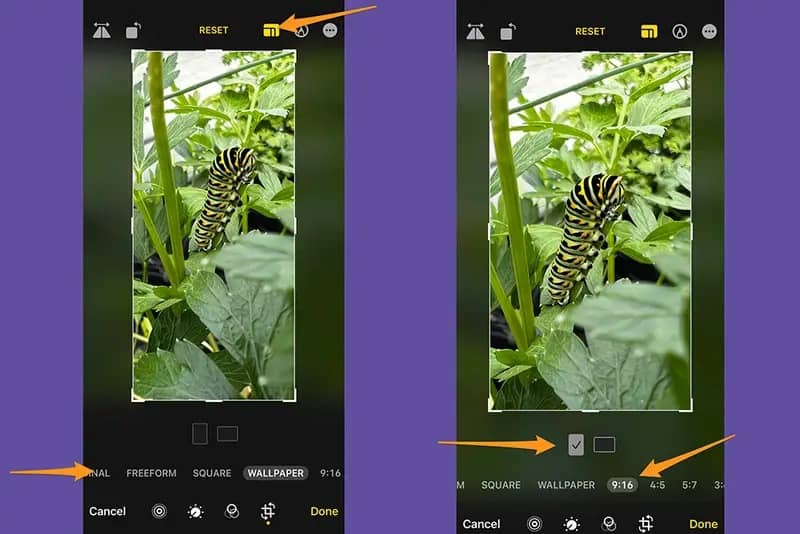
اقرأ أيضاً: 3 طرق للتحقق من مصدر الصورة والعثور على صور مشابهة
تدوير الصور على آيفون
انقر على رمز التدوير (rotate، مربع يحتوي على سهم منحني حول إحدى زواياه) لتدوير الصورة بمقدار 90 درجة كل نقرة. استمر بالنقر حتى تصل إلى التوجيه المرغوب. انقر على انتهى لحفظ التغييرات.
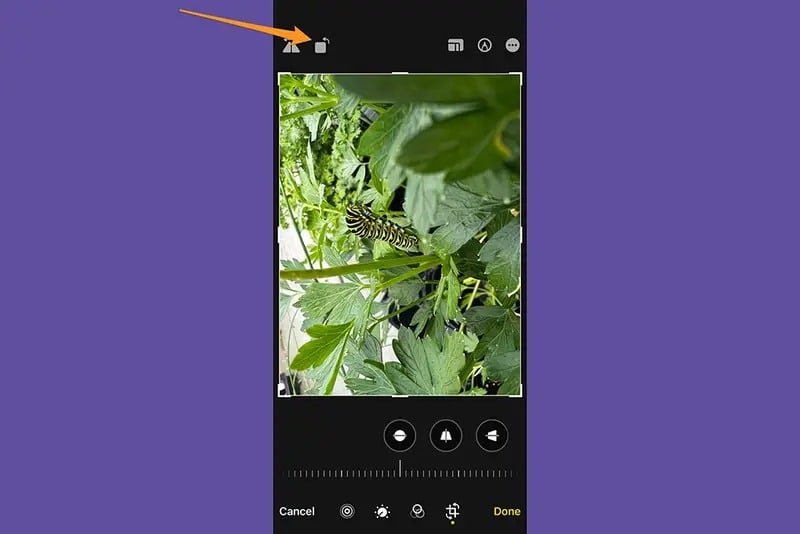
قلب الصور على آيفون
انقر على رمز القلب (flip، مثلثات معكوسة فوقها سهم) لعكس الصورة أفقياً. انقر على انتهى لحفظ التعديلات.
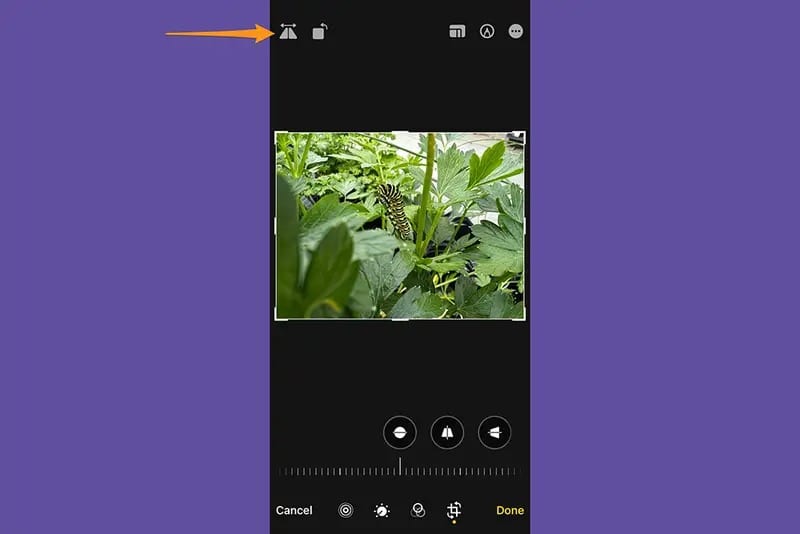
خذ في الاعتبار أنه إذا لم تكن راضياً عن عمليات القص أو التدوير أو القلب في أي وقت خلال التعديل، يمكنك النقر على خيار إلغاء (Cancel) في الزاوية السفلية اليسرى من الشاشة، ثم النقر على تجاهل التغييرات (Discard Changes).
تسوية الصور وضبط المنظور
قد لا تلاحظ في بعض الأحيان وجود الخطوط المائلة أو المنحرفة في الصورة إلّا بعد التقاطها. لحسن الحظ، تغيير منظور الصور بسيط باستخدام تطبيق تعديل الصور في آيفون. افتح صورة ما على جهاز آيفون وانقر على خيار تعديل، ثم على رمز القص.
سترى أسفل الصورة 3 خيارات لتسوية الخطوط الأفقية وضبط المنظورين الرأسي والأفقي. عندما تحدد الخيار الذي تريد اتباعه، اسحب شريط التمرير أسفله لإجراء تغييرات دقيقة. هناك أيضاً خيار باسم تلقائي (Auto) أعلى الشاشة، وهو يساعدك على ضبط الصورة تلقائياً بناءً على خيار التعديل المحدد.
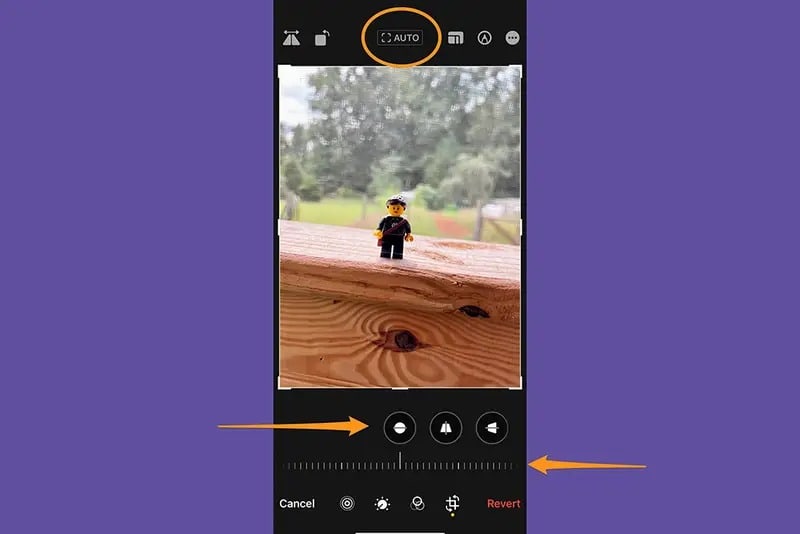
1. التسوية: يسوّي هذا التعديل الخطوط الأفقية في الصور.
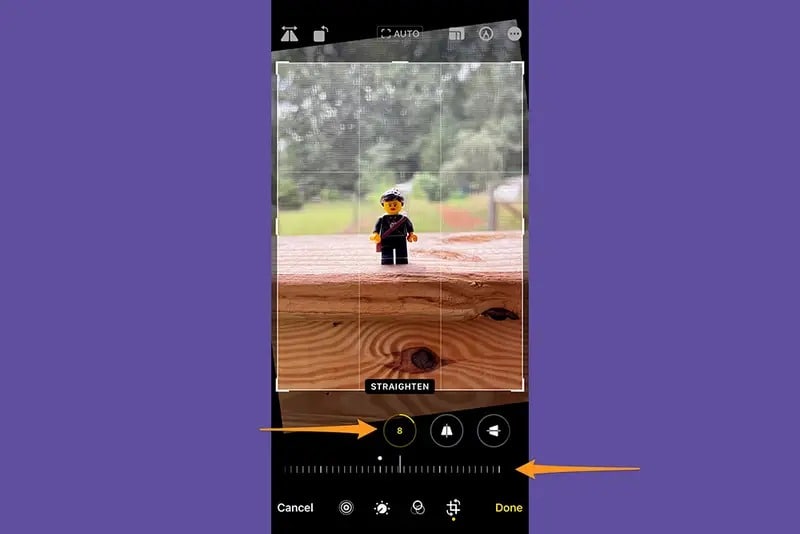
2. المنظور الرأسي: يصحح الارتفاع أو الزاوية المحسوسة للعناصر في الصورة أو يعدّلهما، ما يؤدي إلى تسوية الخطوط الرأسية التي قد تبدو مائلة أو مشوّهة.
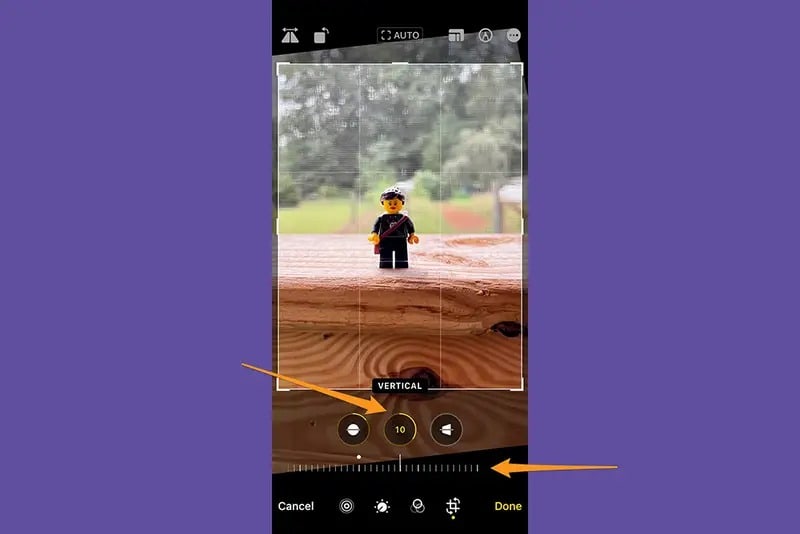
3. المنظور الأفقي: يغيّر الخطوط والزوايا الأفقية في الصور، ما يضمن توازن الخطوط ويساعدك على ضبط المحاذاة المطلوبة.
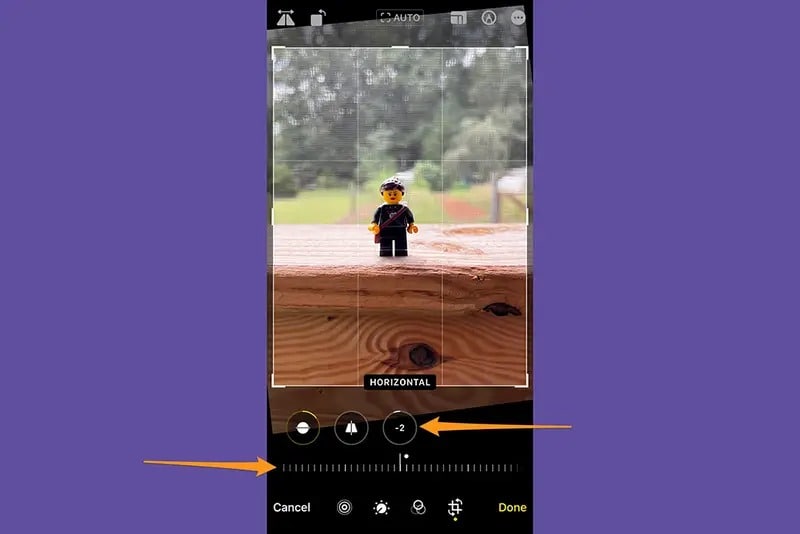
بعد تعديل المنظور، انقر على خيار انتهى لحفظ التغييرات، وإذا لم تكن راضياً عن النتائج، انقر على إلغاء ثم على تجاهل التغييرات.
اقرأ أيضاً: 5 أدوات في برنامج فوتوشوب تساعدك في تعديل صورك بأسلوب فريد واحترافي
ضبط الإضاءة والألوان
الإضاءة والألوان عاملان مهمان عند تعديل الصور على آيفون أو أي جهاز آخر، لأنهما يؤثّران في المشاعر التي تحفّزها الصورة وجاذبيتها البصرية. تُبرز الإضاءة المناسبة سمات عناصر الصورة الرئيسية وعمقها والتفاصيل المهمة. بالمثل، يحفّز تغيير ألوان الصورة مشاعر معينة لدى المشاهد، ويدخله في حالة مزاجية معينة، أو حتى يوصل رسالة. يحتوي تطبيق الصور في أجهزة آيفون على العديد من الأدوات التي تُتيح لك ضبط الإضاءة والألوان في الصور.
للبدء، افتح الصورة التي تريد تعديلها. انقر على خيار تعديل، ثم اسحب إصبعك لليسار أسفل الصورة لعرض التأثيرات التي يمكنك تعديلها. الطريقة الأسرع والأسهل لإجراء التعديلات هي النقر على خيار تلقائي، ويمكنك ضبط شدة التعديل المقترح من خلال شريط التمرير أسفل علامة التبويب باسم “تلقائي”.
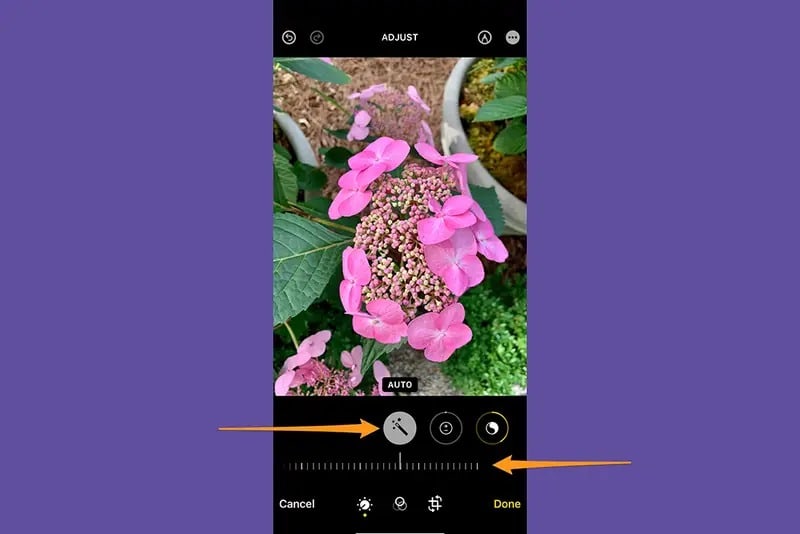
إذا كنت تفضّل التحكم الكامل بعملية التعديل، يُتيح لك معدّل الصور على آيفون ضبط كل تأثير على حدة لإجراء تعديل مخصص. التأثيرات التي يمكنك تعديلها هي:
- التعريض (Exposure): تجعل زيادة التعريض الصورة أكثر سطوعاً، بينما يؤدي خفضه إلى توليد تأثير أكثر قتامة وأكثر درامية.
- التألّق (Brilliance): يعزز وضوح الصورة وحيويتها العامة، ما يجعلها لافتة للنظر بصرياً أكثر.
- إبراز العناصر الساطعة (Highlights): يبرز هذا التأثير المناطق الأكثر سطوعاً في الصورة، ما يُضيف إحساساً بالسطوع والتباين.
- الظلال (Shadows): يغمّق هذا التأثير المناطق الداكنة في الصورة، ما يعزز عمقها.
- التباين (Contrast): يعزز الفرق بين المناطق المُضاءة والداكنة.
- السطوع (Brightness): يغيّر مدى سطوع أو قتامة الصورة عموماً، ولكن ليس بدرجة ضبط التعريض.
- النقطة السوداء (Blackpoint): يضبط هذا التأثير أحلك نقطة في الصورة، ما يُتيح التحكم بدرجة أكبر بمجال الدرجة اللونية الإجمالي.
- التشبّع (Saturation): يؤثّر في شدة الألوان ونضْرتها في الصورة.
- الحيوية (Vibrance): تشبه التشبّع، ولكنها مصممة لتعزيز الألوان بدقة أكبر وبطريقة طبيعية أكثر.
- الدفء (Warmth): يضبط درجة اللون في الصور، ما يجعلها تبدو إمّا أكثر دفئاً (أي أقرب للأصفر أو البرتقالي) وإمّا أكثر برودة (أقرب للأزرق).
- الصبغة (Tint): يضبط هذا التأثير توازن الألوان الإجمالي للصورة، ما يُضيف لوناً خفيفاً إلى الصورة بأكملها.
- الوضوح (Sharpness): يعزز وضوح الصورة ويبرز تفاصيلها، ما يجعل الحواف وأسطع عناصر الصورة محددة أكثر.
- حدّة الوضوح (Definition): يعزز وضوح الصورة عموماً من خلال زيادة العمق وتعزيز الفرق بين العناصر المختلفة.
- خفض التشويش (Noise Reduction):يخفّض التشويش الرقمي في الصورة، ما يمنحها مظهراً أكثر سلاسة ونقاء. يساعد ذلك على إزالة الأثر الحبيبي أو المرقط الذي يمكن أن يظهر عند التقاط الصور في وسط منخفض الإضاءة.
- التدريج (Vignette):يغمّق زوايا الصورة وحوافها، ما يؤدي إلى توليد أثر ضوء كاشف دقيق أو درامي فيها.
لاستخدام أحد التأثيرات، انقر على رمزه واسحب شريط التمرير أسفله لإجراء تعديلات دقيقة. يشير الإطار حول الزر إلى درجة الضبط، ويمكنك التبديل بين التأثير المعدّل والتأثير الأصلي لتحديد مقدار التغيير الذي أجريته على الصورة.
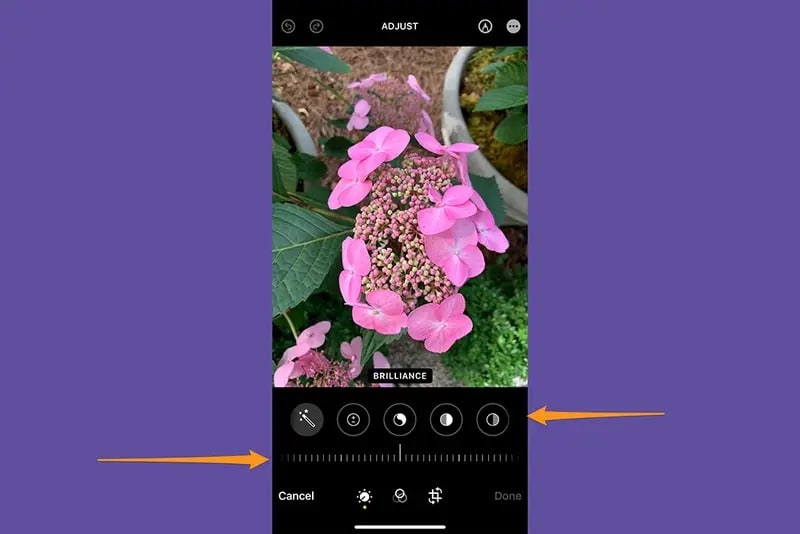
استخدام الفلاتر
تُتيح لك تأثيرات الفلتر إضافة عناصر إبداعية وفنية بسهولة إلى الصور، ما يزيد جاذبيتها البصرية وجمالها. لاستخدام الفلاتر، افتح صورة ما وانقر على تعديل، ثم على زر الفلاتر (Filters، ثلاث دوائر متداخلة) وستظهر لك خيارات الفلاتر المتاحة. هناك 9 خيارات من الفلاتر. استخدم شريط التمرير أسفل التأثير الذي اخترته لضبط شدته، وانقر على التأثير الأصلي (Original) إذا أردت إزالة الفلتر. انقر على خيار انتهى لحفظ التعديلات.
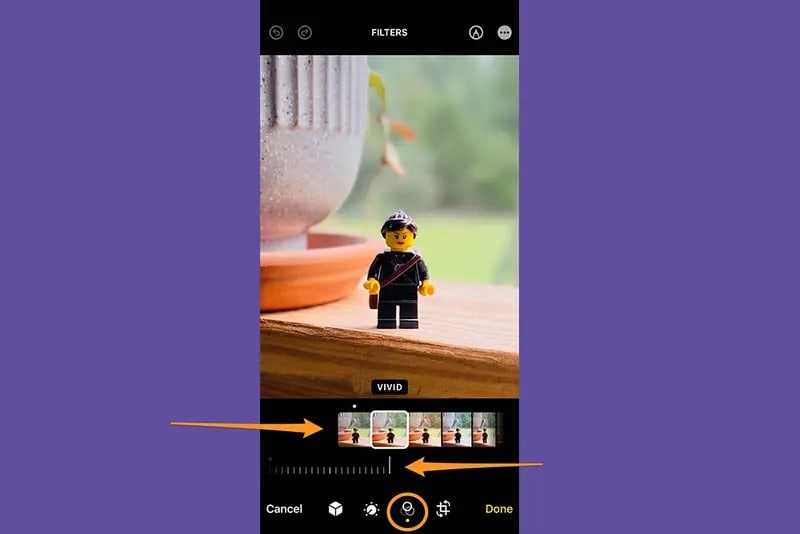
نصائح للتعديل في الوضع الرأسي
إذا كنت تحب استخدام الوضع الرأسي، يجب أن تكون على دراية بالتحسينات الخاصة بهذا الوضع في أجهزة آيفون. تُتيح لك هذه التحسينات ضبط عمق الحقل (المعروف أيضاً باسم “البوكيه“، التي تعني الطمس أو الضبابية في اليابانية)، وهو نطاق المسافة داخل الصورة الذي يظهر بتركيز حاد ويبرز العنصر الأساسي في الصورة. تشمل أدوات التعديل في الوضع الرأسي أيضاً تأثيرات إضاءة الاستوديو التي تزيد المرونة وتُضيف طابعاً إبداعياً إلى الصور.
اقرأ أيضاً: الحياة أكثر جمالاً بالألوان: أدوات بسيطة لتلوين الصور القديمة
عندما تفتح صورة التُقِطت في الوضع الرأسي، سترى خيارين للتعديل غير متوفرين في وضع الصورة العادي. يحمل التأثير في الأعلى الذي رمزه حرف “f” صغير اسم تأثير إف-ستوب (f-stop)، أو عمق الحقل. أمّا الدوائر أسفل الشاشة هي تأثيرات تتعلق بالإضاءة.
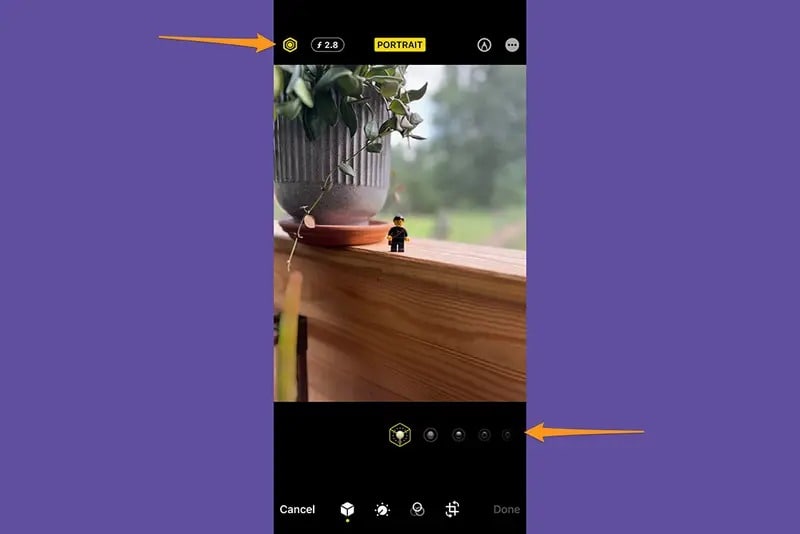
يؤدي ضبط تأثير إف-ستوب إلى زيادة ضبابية الصورة أو خفضها في الخلفية. كلما كانت شدّة التأثير أقل، زادت الضبابية في الصورة، وستقل الضبابية مع ارتفاع شدّة هذا التأثير. انقر على رمز إف-ستوب لإظهار شريط تمرير أسفل الشاشة يُتيح لك ضبط التأثير.
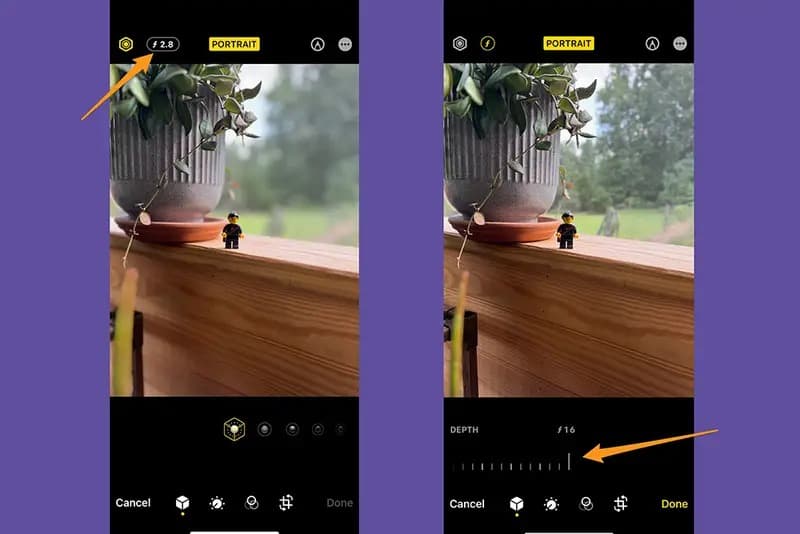
انقر على أحد التأثيرات لضبط الإضاءة. يمكنك الاختيار بين التأثيرات مثل الطبيعي (natural) والاستوديو (studio) والخطوط الحدودية (contour) والمسرح (stage) وضوء المسرح الأحادي (stage light mono) والضوء الأحادي العالي المفتاح (high-key light mono). حرّك شريط التمرير إلى اليسار أو اليمين لزيادة شدة التأثير أو خفضها.
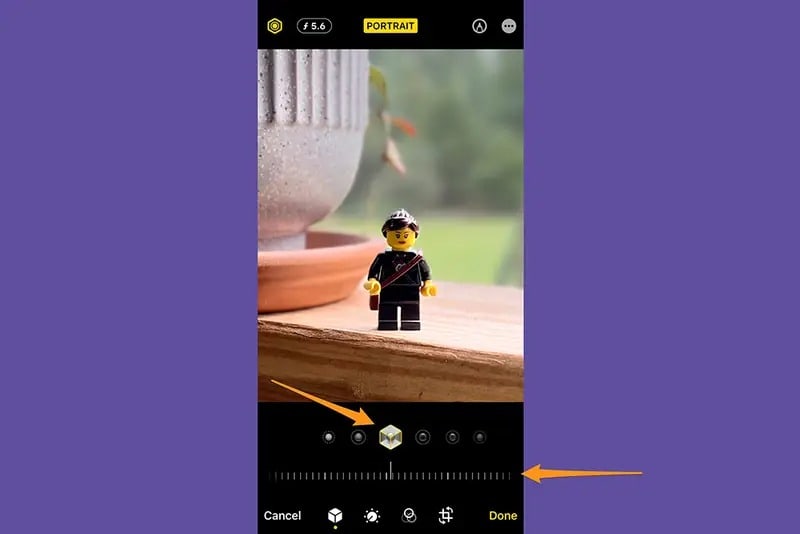
الكتابة أو الرسم على الصور
قد يكون من الممتع الكتابة أو الرسم على الصورة، وهذا سهل للغاية على أجهزة آيفون. اختر صورة وانقر على خيار تعديل ثم على الزر الذي له شكل قلم. استخدم أدوات الرسم والألوان المختلفة للرسم على الصورة.
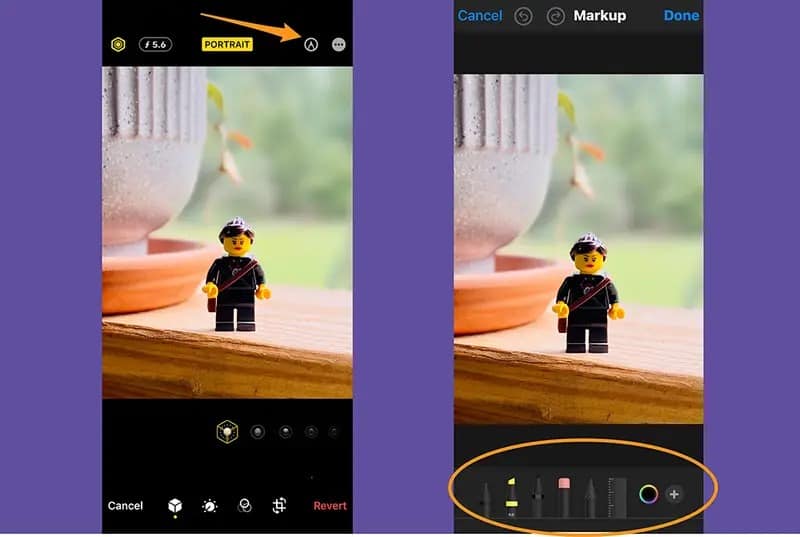
يمكنك النقر على زر علامة الجمع “+” لتكبير الخط أو إضافة التعليقات والنصوص والأشكال أو حتى توقيعك. انقر على انتهى لحفظ التغييرات، أو على إلغاء إذا لم تكن راضياً عنها.
اقرأ أيضاً: دون تطبيقات: أفضل الأدوات المجانية لتحرير الصور عبر الإنترنت
كيفية التراجع عن تعديلات الصور على آيفون
لا تقلق إذا ارتكبت خطأً ما في أثناء التعديل؛ إذ يوفّر لك تطبيق الصور على آيفون الكثير من الفرص للتراجع عن التعديلات.
التراجع عن التعديلات واسترجاعها: انقر في أثناء تعديل صورة ما على السهمين الأيسر والأيمن أعلى الشاشة للتراجع عن عدة تعديلات أو استرجاعها.
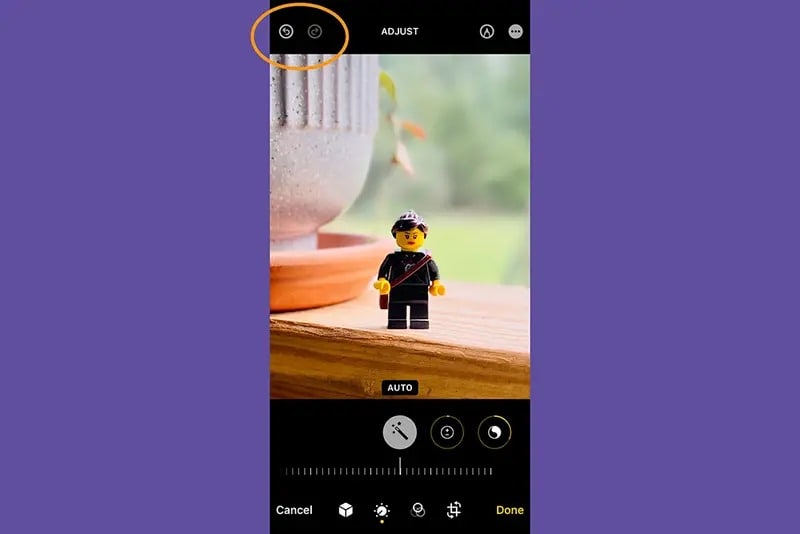
إرجاع الصورة المعدّلة: إذا حفظت التغييرات ثم لاحظت أنها لا تعجبك، يمكنك فتح الصورة والنقر على خيار تعديل ثم على إرجاع (Revert) لاستعادة النسخة الأصلية.
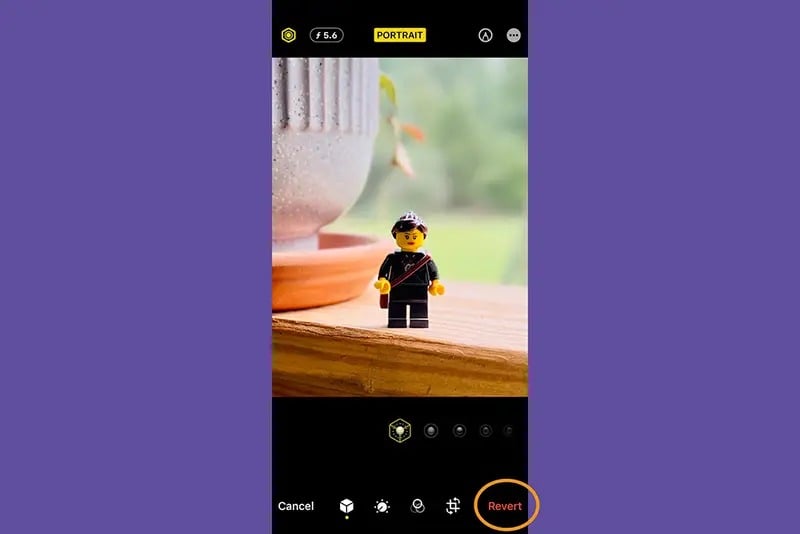
نسخ التعديلات ولصقها على صور متعددة
يُتيح لك جهاز آيفون نسخ التعديلات من صورة ولصقها على صورة أخرى أو أكثر من صورة، وهي ميزة مفيدة بصورة خاصة عند الحاجة إلى تعديل عدد من الصور المتشابهة. ابدأ بفتح الصورة التي تحتوي على التعديلات التي تريد نسخها. ثم انقر على زر المزيد من الخيارات (More Options، ثلاث نقاط) متبوعاً بخيار نسخ التعديلات (Copy Edits). انقر على زر إلغاء ثم على زر الرجوع للعودة إلى مكتبة الصور.
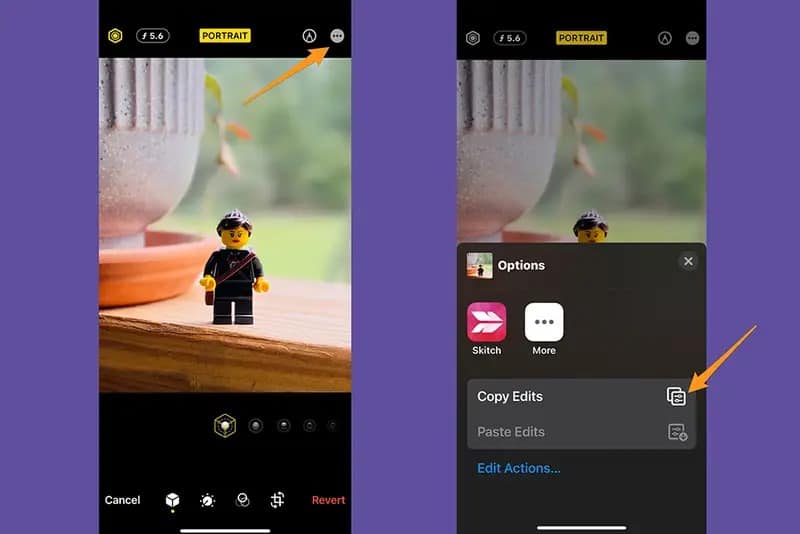
بعد ذلك، انقر على تحديد (Select)، ثم انقر على الصور المصغرة للصور التي تريد تطبيق التعديلات عليها. وأخيراً، انقر على خيار لصق التعديلات (Paste Edits) من قائمة المزيد من الخيارات.
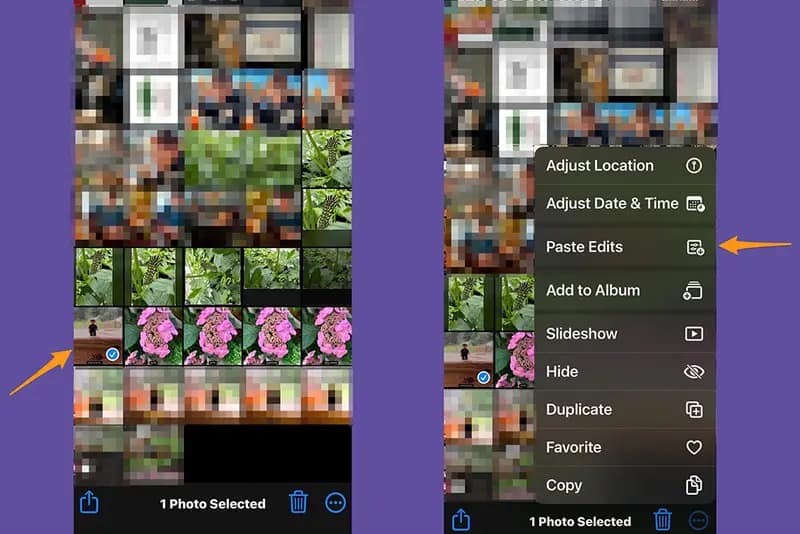
كيفية إزالة العنصر الرئيسي من الصور على آيفون
على الرغم من أنك لن تتمكن من تعديل خلفيات الصور باستخدام تطبيق الصور على آيفون (إذ يجب عليك تثبيت تطبيق آخر لفعل ذلك)، يمكنك قص جزء من الصورة ولصقه، وهو العنصر الرئيسي.
لفعل ذلك، يجب أن يكون كلٌّ من العنصر الرئيسي وخلفية الصورة مميزاً بوضوح، ويجب ألّا تكون الخلفية مكتظة بالعناصر أو مشابهة للعنصر الرئيسي. ابدأ بفتح الصورة، ثم انقر على نحو مستمر على العنصر الرئيسي. يُفترض أن ترى توهّجاً أبيض اللون حول العنصر، وستظهر نافذة تحتوي على خيارين، النسخ والمشاركة. إن لم تنجح هذه الطريقة، حرّك إصبعك في الشاشة وحاول مرة أخرى؛ إذ يتطلب تحديد العناصر أكثر من محاولة أحياناً.
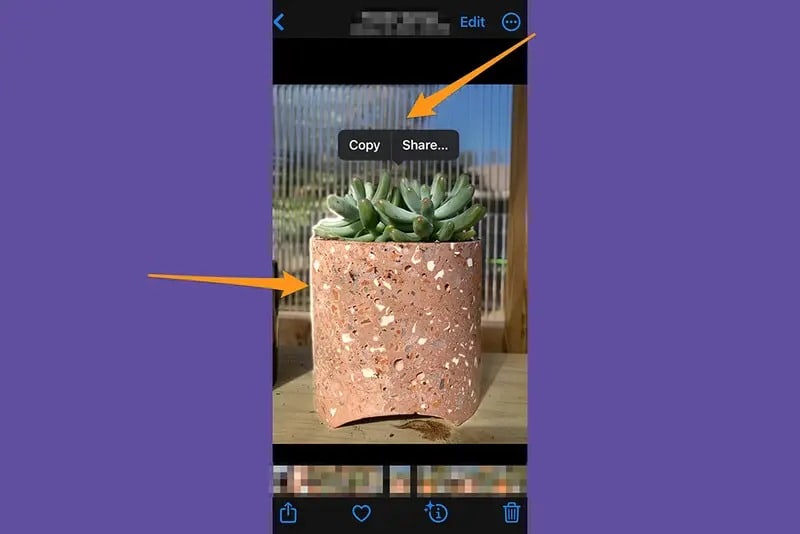
عندما تنجح العملية، سيفصل جهازك العنصر عن الخلفية تلقائياً، وستتمكن من نسخه ولصقه في تطبيقٍ آخر، أو مشاركته باستخدام خيارات المشاركة المعروفة.
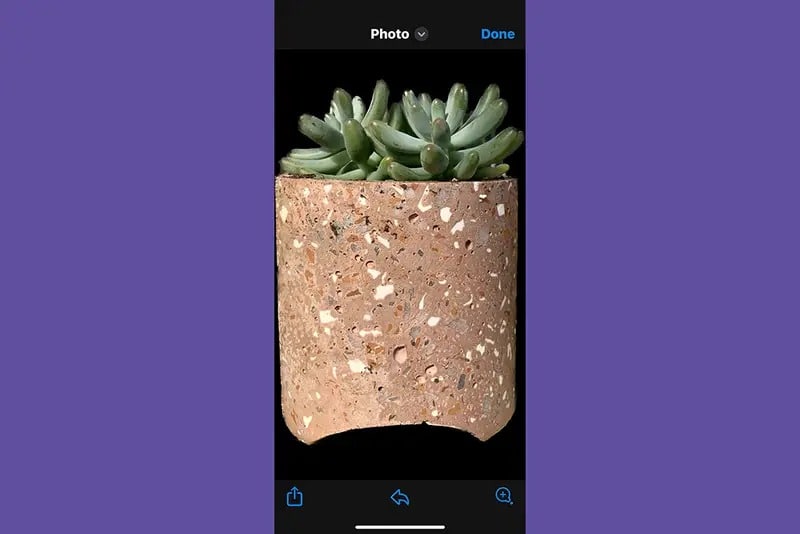
تغيير التاريخ والوقت والموقع عند الحاجة
يخزّن جهاز آيفون تاريخ التقاط الصورة ووقتها وموقعها في البيانات الوصفية للصورة. ويمكنك تغيير هذه المعلومات إذا أردت. افتح الصورة التي تريد تعديلها وانقر على زر المزيد من الخيارات (3 نقاط) في الزاوية اليمنى العليا. انقر على ضبط التاريخ والوقت (Adjust Date & Time) أو ضبط الموقع (Adjust Location)، وأدخل المعلومات الجديدة ثم اضغط على ضبط (Adjust).
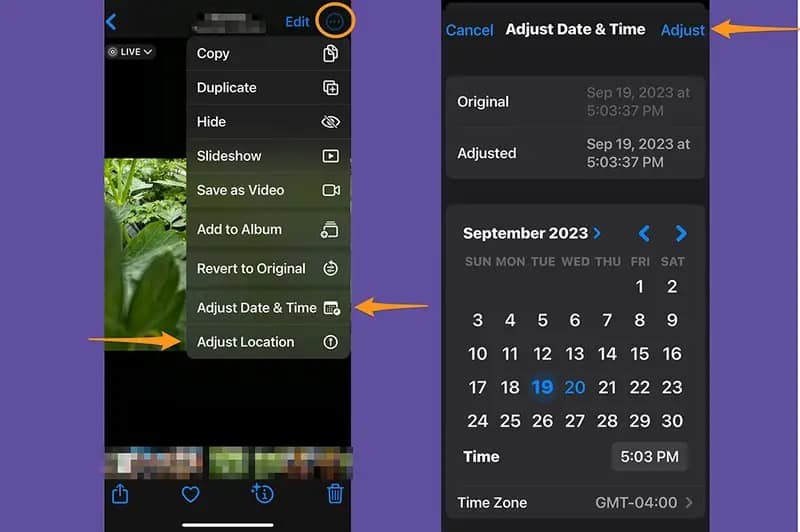
لتغيير تاريخ التقاط عدة صور أو وقتها أو موقعها، انقر على خيار تحديد ثم على الصور المصغرة للصور التي تريد تغييرها، واتبع الخطوات المذكورة أعلاه. لا تقلق إذا غيّرت رأيك بهذه التعديلات؛ إذ يمكنك التراجع عن تعديلات البيانات الوصفية من خلال النقر على زر المزيد من الخيارات ثم على ضبط التاريخ والوقت أو ضبط الموقع، ثم على إرجاع.
اقرأ أيضاً: دليلك المبسط لتخفيض حجم الصور الملتقطة بهاتفك الذكي
بعض الأسئلة المتكررة
سؤال: هل يمكن حذف العناصر في تطبيق الصور على آيفون؟
لا يمكنك مسح العناصر من الصور على آيفون إلّا باستخدام تطبيقات التعديل التابعة لأطراف ثالثة التي يمكنك تحميلها من تطبيق آب ستور (App Store). توفّر هذه التطبيقات أدوات إزالة العناصر الرئيسية وميزات أخرى تُتيح لك إزالة العناصر غير المرغوب فيها بسهولة من صورك ببضع نقرات فقط.
سؤال: هل تستطيع أجهزة آيفون تعديل الصور الضبابية؟
يمكن أن يساعدك جهاز آيفون على تحسين جودة الصور الضبابية باستخدام أدوات الوضوح والفلاتر، مع ذلك، فهو لا يستطيع جعل الصورة واضحة تماماً إذا كانت عناصرها خارج نطاق التركيز بدرجة عالية.
