
يتمتّع جهاز الكمبيوتر غالباً بمساحة تخزين أكبر من أجهزة آيفون وآيباد، وخصوصاً إذا كان جهاز كمبيوتر مكتبياً. لكن ماذا لو كنت قادراً على الوصول إلى ملفات جهاز الكمبيوتر من الهاتف دون استهلاك مساحة وحدات التخزين المدمجة فيه؟ يمكنك بالتأكيد فعل ذلك، كما أنك لن تحتاج إلى استخدام خدمات التخزين السحابي.
يتمتع كل من نظامي التشغيل ماك أو إس وويندوز بميزات مدمجة تتيح لك مشاركة الملفات باستخدام شبكة محلية، ويمكنك الوصول إلى هذه الملفات عبر أنظمة التشغيل المخصصة للأجهزة المحمولة من شركة آبل. يستطيع المستخدمون الوصول إلى المستندات والصور ومقاطع الفيديو وأي ملفات أخرى مخزنة على جهاز الكمبيوتر باستخدام الأجهزة المحمولة مثل الهواتف والأجهزة اللوحية. لا تتطلب هذه العملية سوى التعمّق قليلاً في تطبيق فايلز (Files)، أي الملفات. تذكّر أن ميزة المشاركة المحلية للملفات لا تعمل إلا إذا اتصل الجهازان بالشبكة المحلية نفسها.
لا تستخدم ميزة مشاركة الملفات خارج المنزل
خذ في الاعتبار قبل البدء أن ميزة المشاركة المحلية للملفات تنطوي على بعض المخاطر، خصوصاً بالنسبة للمبتدئين. يمكنك أن تمنح حق الوصول إلى ملفاتك جميعها لأي شخص يتصل بالشبكة المحلية عن غير قصد إذا لم تحرص على تهيئة الإعدادات المرتبطة بها على النحو السليم. لذلك، يفضّل أن تستخدم هذه الميزة في المنزل وأن تستخدم شبكة المنزل أيضاً. لا تفعّل الميزة إذا كنت تستخدم شبكة واي فاي عامة، وكن حذراً عند استخدام الشبكات الأخرى مثل تلك الموجودة في مكان العمل أو منزل أحد أصدقائك. أُفضّل شخصياً تفعيل هذه الميزة فقط في أجهزة الكمبيوتر المكتبية التي لا أنقلها خارج منزلي.
اقرأ أيضاً: كيفية تخزين ومشاركة الملفات الحساسة بأمان
مشاركة المجلدات في نظام ماك أو إس
يمكنك العثور على إعدادات النظام (System Settings) في جهاز ماك في شريط الاختصارات أو من خلال النقر على شعار آبل في الزاوية العلوية اليسرى من الشاشة والنقر على إعدادات النظام. انقر على عام (General) في اللوحة اليمنى ثم انقر على المشاركة (Sharing). احرص على تشغيل مفتاح التبديل بجوار مشاركة الملفات (File Sharing).
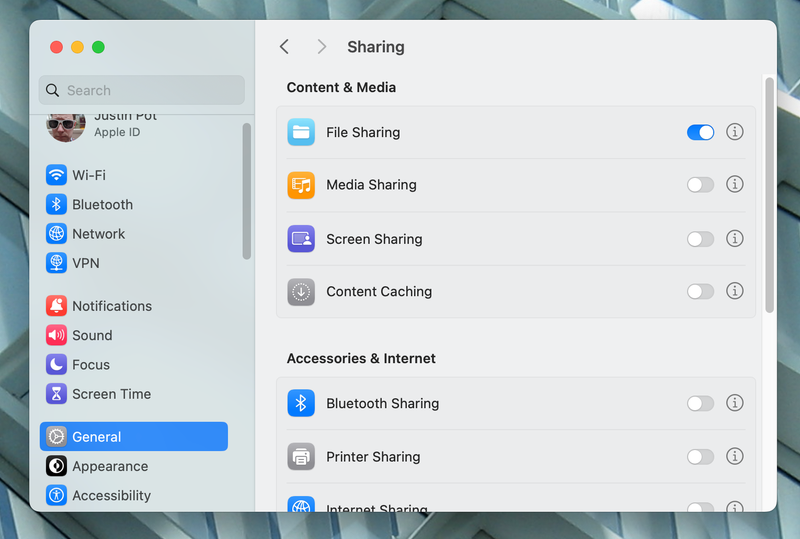
انقر على أيقونة المعلومات (على شكل حرف “i“) الموجودة على يمين المفتاح الذي شغّلته للتو لتهيئة عملية المشاركة. لن يشارك الجهاز سوى المجلّد باسم عام (public) افتراضياً. ويمكنك إضافة المجلدات الأخرى من خلال النقر على رمز علامة الجمع (رمز “+“) أسفل اللوحة اليمنى. اختر المجلد في جهاز الكمبيوتر الذي تريد مشاركته ثم اختر الحسابات التي يمكنها الوصول إليه. أنصح بالسماح للحساب الذي تستخدمه حالياً فقط بالوصول إلى هذه الملفات.
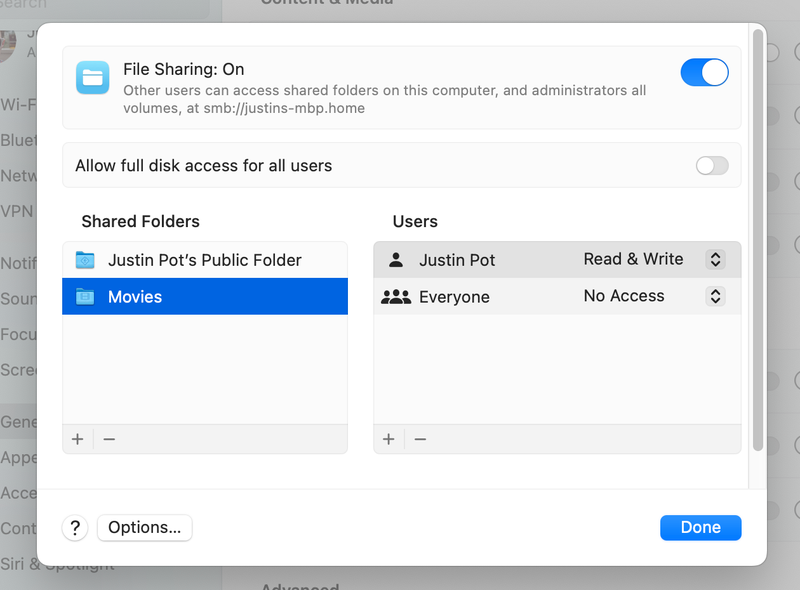
كرر الخطوات نفسها لمشاركة أي مجلدات أخرى تريد مشاركتها ثم انقر على انتهى (Done) عند الانتهاء.
مشاركة المجلدات في نظام ويندوز
مشاركة الملفات في نظام ويندوز أعقد قليلاً بسبب خطأ برمجي عمره عقد من الزمن تقريباً. إذا سجّلت الدخول إلى ويندوز باستخدام حساب مايكروسوفت، فلن تعمل ميزة المشاركة أحياناً. هناك حلول لهذه المشكلة، مثل إيقاف تفعيل برنامج ويندوز هيلو (Windows Hello)، لكننا نتجنّب التوصية بها لأسباب تتعلق بالأمان. يمكنك تجنّب المشكلة من خلال عدم استخدام حساب مايكروسوفت لتسجيل الدخول إلى ويندوز، ولكننا نتفهّم عدم رغبة أغلبية المستخدمين في فعل ذلك.
اقرأ أيضاً: تعرف على طرق نقل الملفات بين الأجهزة المختلفة لاسلكياً
أفضل حل توصلت إليه هو إنشاء حساب محلي على الجهاز واستخدامه فقط لمشاركة المجلدات. افتح تطبيق الإعدادات (Settings) وتوجّه إلى الحسابات (Accounts) في الشريط الجانبي. انقر على المستخدمين الآخرين (Other users) ثم على زر إضافة حساب (Add account). سيدفعك النظام إلى إضافة حساب مايكروسوفت، ولكن عليك تجنّب ذلك من خلال النقر على خيار ليس لدي معلومات تسجيل الدخول الخاصة بهذا الشخص (I don’t have this person’s sign-in information) ثم على إضافة مستخدم دون حساب مايكروسوفت (Add a user without a Microsoft account). اختر اسم مستخدم وكلمة مرور للحساب الجديد ثم أجب عن بعض الأسئلة المتعلقة بالأمان.
والآن، حان وقت مشاركة بعض الملفات. يمكنك البدء بمشاركة أي مجلد في نظام ويندوز من خلال النقر عليه بزر الفأرة الأيمن في تطبيق ويندوز إكسبلورر (Windows Explorer) ثم النقر على خصائص (Properties). انقر على علامة التبويب باسم المشاركة ثم على زر مشاركة (Share). أضف الحساب الجديد الذي أنشأته ثم امنحه الأذونات التي تريدها.

انقر على زر مشاركة عند الانتهاء من تهيئة العملية بالطريقة التي تناسبك.سيصبح الوصول إلى المجلد متاحاً مباشرة، ويمكنك تكرار الخطوات نفسها لمشاركة أي مجلدات أخرى تريد مشاركتها.
الوصول إلى المجلدات التي شاركتها في أجهزة آيفون وآيباد
إذا شاركت الملفات باستخدام الشبكة المحلية من قبل، يمكنك الوصول إليها من تطبيق فايلز (Files) المثبّت مسبّقاً في أجهزة آيفون وآيباد. انقر على النقاط الثلاث في الزاوية العلوية اليمنى على جهاز آيفون لعرض القائمة، ويوجد الزر نفسه في الزاوية العلوية اليمنى من الشريط الجانبي الأيسر في نسخة التطبيق الخاصة بأجهزة آيباد. انقر على اتصل بالمخدِّم (Connect to Server).
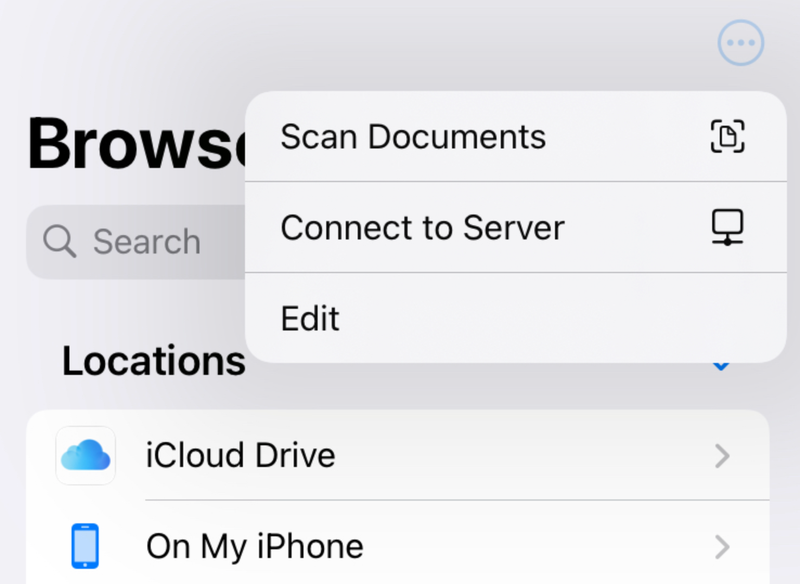
سيطلب الجهاز منك اسم المخدِّم، وعليك عندها كتابة اسم الكمبيوتر المحلي الذي تريد الاتصال به. بعد ذلك، سيطلب الجهاز منك كتابة اسم المستخدم وكلمة المرور.
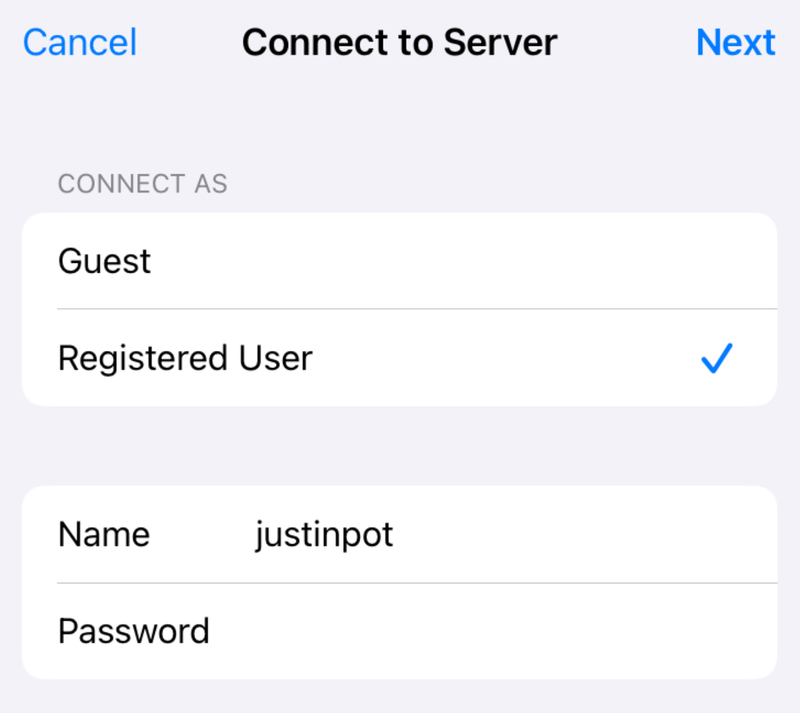
إذا كنت ستتصل بجهاز ماك، فاكتب اسم المستخدم وكلمة المرور اللذين تستخدمهما لتسجيل الدخول إلى هذا الجهاز. أما إذا كنت ستتصل بجهاز كمبيوتر يعمل بنظام ويندوز، فاستخدم بيانات إثبات الشخصية الخاصة بالحساب الجديد الذي أنشأته.
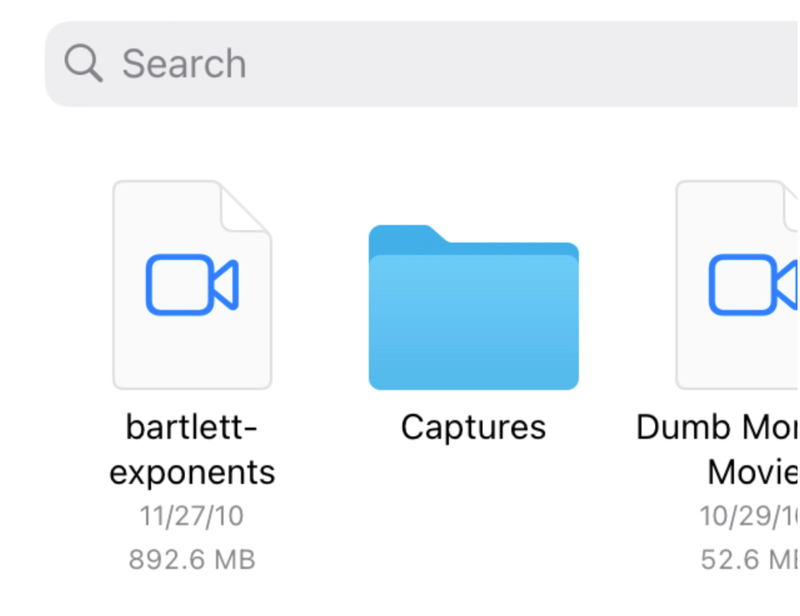
ستتمكن بذلك من الوصول إلى المجلدات التي شاركتها من جهازك المحمول مباشرة. يمكنك التصفّح في هذه الملفات وفتحها كما تفعل في الكمبيوتر.
اقرأ أيضاً: 5 طرق لإرسال الملفات الكبيرة الحجم عبر جيميل
