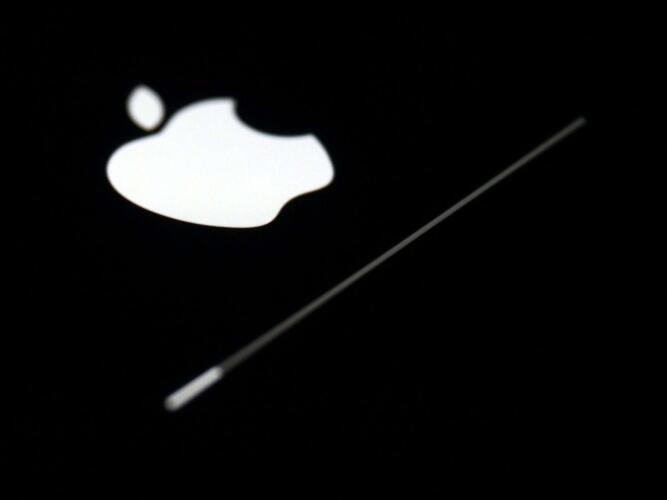ربما لاحظت أن هناك عدداً من البرامج التي يتم تشغيلها بشكل تلقائي بمجرد إقلاع حاسوبك، سواء كان يعمل بنظام ويندوز (Windows) أو ماك أو إس (macOS). يمكن أن تتضمن هذه البرامج خدمات بث الموسيقى وبرامج تعديل الصور أو مكتبات ألعاب الفيديو.
من المنطقي أن يكون لديك بعض التطبيقات المحمّلة والجاهزة للاستخدام عند إقلاع الجهاز، خصوصاً إذا كنت تستخدمها بشكل مستمر أو إذا كانت هناك حاجة لتشغيلها في الخلفية دائماً. في النهاية، يفضّل ألا تنسى تشغيل برنامج المزامنة السحابية مثلاً، وذلك لتضمن أن يتم حفظ جميع التغييرات التي قمت بإجرائها على ملفاتك.
لكن مع ازدياد عدد التطبيقات التي يتم تشغيلها تلقائياً بعد إعادة إقلاع الحاسوب (غالباً دون إعلامك)، سيزداد الضغط المطبّق على موارد النظام، ما يتسبب في تباطؤ عملية الإقلاع. قد تلاحظ أيضاً أنه بشكل عام، قد تستهلك هذه البرامج التي يتم تشغيلها في الخلفية بلا داعٍ طاقة المعالج والذاكرة الخالية اللازمة لاستخدام البرامج الأخرى التي تحتاجها.
يتمثّل الحل في التحكّم بالبرامج التي يتم تشغيلها عند إقلاع الحاسوب، وهو سهل التطبيق. بالنسبة للتطبيقات التي لا تستخدمها على الإطلاق، يفضّل أن تقوم بإلغاء تثبيتها بشكل كامل لتوفير المزيد من مساحة التخزين.
اقرأ أيضاً: خمس نصائح لاستكشاف الأخطاء وإصلاحها في حاسوبك الشخصي
إعدادات التطبيقات الفردية
يمكنك أن تمنع تشغيل التطبيقات مع إقلاع نظام التشغيل من خلال الدخول إلى إعدادات هذه التطبيقات، أو من خلال خيارات التهيئة في نظام ويندوز أو ماك أو إس. يعتبر استخدام الإعدادات الطريقة الأكثر دقة لحل هذه المشكلة. لكن قد لا يكون سهلاً دائماً إيجاد الإعداد المناسب لكل برنامج، وقد تستغرق العملية بعض الوقت.
لا يمكننا الحديث عن جميع البرامج، لكن طريقة إيجاد النافذة التي تحتاجها قد تكون مشابهة لطريقة إيقاف التشغيل التلقائي لنسخة سطح المكتب من برنامج سبوتيفاي. افتح هذا البرنامج وانقر على اسم الحساب (أعلى اليمين) ثم انتقل إلى الإعدادات. ابحث عن قائمة منسدلة باسم شغّل سبوتيفاي بشكل تلقائي بعد إقلاع الحاسوب، وحدد خيار لا.
تعتبر البرامج مثل دروب بوكس (Dropbox) وبرامج المزامنة السحابية الأخرى من البرامج التي يجب عليك على الأرجح أن تقوم بتشغيلها في الخلفية بشكل دائم، وذلك لتضمن أن يتم حفظ جميع التغييرات التي تجريها على ملفاتك. ولكن إذا كنت تستخدم برنامج دروب بوكس من حين لآخر فقط، يمكنك أن تمنعه من التشغيل التلقائي. انقر على أيقونة دروب بوكس في لوحة النظام أو في شريط القائمة. ثم انقر على صورة الملف التعريفي الخاص بحسابك في النافذة التي تظهر. بعد ذلك، انتقل إلى التفضيلات وافتح علامة التبويب عام، ثم قم بإلغاء تحديد المربّع باسم تشغيل دروب بوكس عند بدء تشغيل النظام.
اقرأ أيضاً: طريقة جديدة لمزامنة تقويمي جوجل وأبل لإنتاجية أعلى وإزعاج أقل
الإعدادات في نظام ويندوز
لا تعتبر عملية منع التشغيل التلقائي للبرامج على نظام ويندوز سهلة بشكل خاص، لكن في الإصدارات الأحدث من نظام التشغيل هذا، هناك نافذة مخصصة لهذه العملية. افتح الإعدادات من قائمة ابدأ، ثم انقر على التطبيقات ثم على بدء التشغيل. سترى قائمة بالبرامج التي طلبت أن يتم تشغيلها في كل مرة يقلع فيها النظام، بالإضافة إلى اسم الشركة المطورة لكل برنامج. إذا كانت لديك أي شكوك حول أحد البرامج، فسيساعدك هذا العمود الأخير بتحديد مصدر البرنامج بشكل دقيق.
أعلى القائمة، هناك قائمة منسدلة تساعدك في تغيير ترتيب أسماء البرامج. يمكنك ترتيب البرامج أبجدياً حسب الاسم أو الحالة (مفعّل أو غير مفعّل). يمكنك أيضاً أن ترتّب عناصر القائمة اعتماداً على تأثير كل تطبيق على سرعة عملية إقلاع جهازك. للأسف، لن يوفّر لك نظام ويندوز هذه المعلومة لكل تطبيق.
لإيقاف تشغيل أحد التطبيقات تلقائياً على نظام ويندوز، اختر إيقاف بدلاً من تشغيل باستخدام مفتاح التبديل. لن يتسبب ذلك بإلغاء تثبيت التطبيق أو إزالته من هذه القائمة. لذلك، يمكنك السماح للتطبيق بالتشغيل التلقائي عند إقلاع الحاسوب إذا غيّرت رأيك.
اقرأ أيضاً: 5 تطبيقات لتنظيم علامات التبويب غير المقروءة على حاسوبك
إعدادات نظام ماك أو إس
إذا كنت تستخدم حاسوباً من شركة أبل (Apple)، يمكنك إيقاف التشغيل التلقائي لأحد التطبيقات من شريط التطبيقات السفلي على سطح المكتب بشكل مباشر. ما عليك سوى النقر على أيقونة التطبيق واختيار الخيارات وإلغاء تحديد خيار التشغيل عند تسجيل الدخول. إذا كان الخيار غير محدد بالفعل، فلن يتم تشغيل التطبيق عند إقلاع نظام ماك أو إس.
لرؤية جميع البرامج التي يتم تشغيلها عند إقلاع النظام، انتقل إلى تفضيلات النظام من قائمة أبل، ثم اختر المستخدمين والمجموعات. هناك، انتقل إلى شاشة عناصر تسجيل الدخول وسترى قائمة بجميع البرامج التي يتم تشغيلها بشكل تلقائي عند إقلاع نظام التشغيل. لإزالة أحد البرامج من هذه القائمة، اختره وانقر على إشارة الطرح (-) تحته.
اقرأ أيضاً: دليل إصلاح مشاكل التطبيقات والبرامج
يمكنك استخدام إشارة الجمع (+) لإضافة البرامج إلى هذه القائمة إذا رغبت بذلك. يمكنك أيضاً أن تجعل أحد البرامج يبدأ التشغيل تلقائياً مع إقلاع الجهاز لكن مع الحفاظ على تصغيره في شريط التطبيقات. لفعل ذلك، قم بتحديد مربع إخفاء بجانب اسم التطبيق في نفس القائمة.