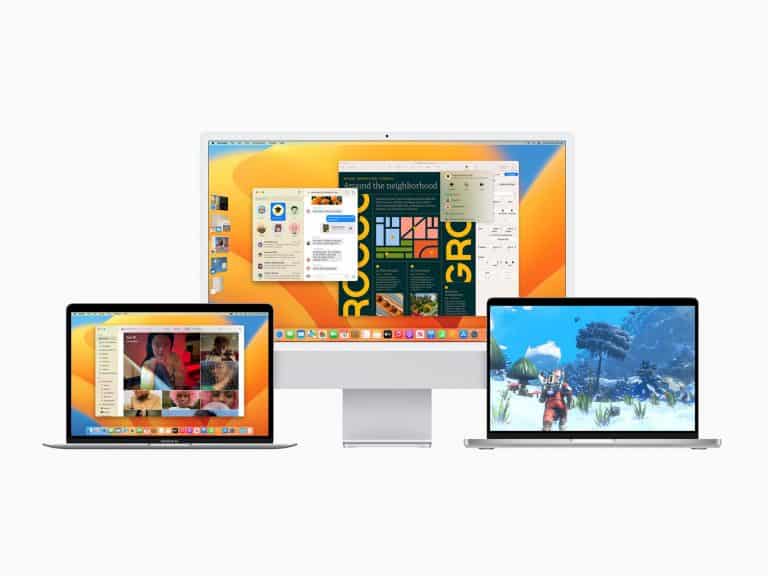أصبح آخر تحديث كبير لنظام تشغيل الحواسيب المكتبية من شركة أبل، وهو نظام ماك أو إس فينتورا (macOS Ventura) المعروف أيضاً باسم ماك أو إس 13 متوفراً حالياً. وهو مزود بمجموعة من الميزات الجديدة التي ستساعدك على إنجاز مهامك بسلالة.
إذا كنت تستخدم نظام ماك أو إس مونتيري، يفترض أن يطلب منك النظام قريباً تحميل وتثبيت هذا التحديث المجاني لنظام التشغيل. وذلك إذا لم تقم بتثبيته سلفاً. تشمل الحواسيب المتوافقة مع التحديث الأخير جهاز ماك بوك برو الذي أصدر في عام 2017، وجهاز ماك بوك إير (إصدار عام 2018)، وجهاز ماك برو (إصدار عام 2019)، وجهاز آي ماك (إصدار عام 2017) وجهاز ماك ميني (إصدار عام 2018)، وجهاز ماك ستوديو (إصدار عام 2019)، بالإضافة إلى جميع الإصدارات الأحدث من هذه الطرازات. بالإضافة إلى ذلك، يعتبر جهازا آي ماك برو وماك بوك (كلاهما من إصدار عام 2017) متوافقين مع التحديث الجديد.
كما جرت العادة، أضافت شركة أبل بعض التحديثات التي يجب عليها أن تتعلم عنها قبل استخدام النظام.
اقرأ أيضاً: طرق سهلة وذكية لإدارة تحديثات البرامج في نظامي ويندوز وماك أو إس
1. طريقة مختلفة لتنظيم النوافذ
تعتبر ميزة مدير المنصة (Stage Manager) جديدة في نظامي ماك أو إس وآي باد أو إس. وهي تتيح لك تغيير الطريقة التي تدير النوافذ على حاسوبك وفقها. تعرض لك هذه الميزة رموزاً مصغرة لجميع البرامج التي تشغلها في عمود على يسار الشاشة، ما يجعل الانتقال من برنامج لآخر أكثر سهولة.
لتفعيل هذه الميزة، انتقل إلى مركز التحكم من شريط القائمة وانقر على مدير المنصة. يمكنك أيضاً تفعيل الميزة أو إلغاء تفعيلها من خلال فتح قائمة أبل والنقر على إعدادات النظام ثم على سطح المكتب وشريط الاختصارات ثم على مدير المنصة. ضمن الخيارات الخاصة بهذه الميزة، يمكنك النقر على خيار تخصيص لتغيير طريقة عملها. على سبيل المثال، يمكنك ضبط الميزة بطريقة تجعلها تجمّع النوافذ التي تحتوي على نفس التطبيق.
يمكنك الانتقال بين التطبيقات من خلال النقر على الصور المصغرة الخاصة بها على يسار الشاشة، بدلاً من استخدام شريط الاختصارات. لا يزال بإمكانك استخدام الاختصار "Cmd+Tab" على لوحة المفاتيح للانتقال بين البرامج المشغّلة أيضاً.
2. استخدام جهاز آيفون ككاميرا ويب
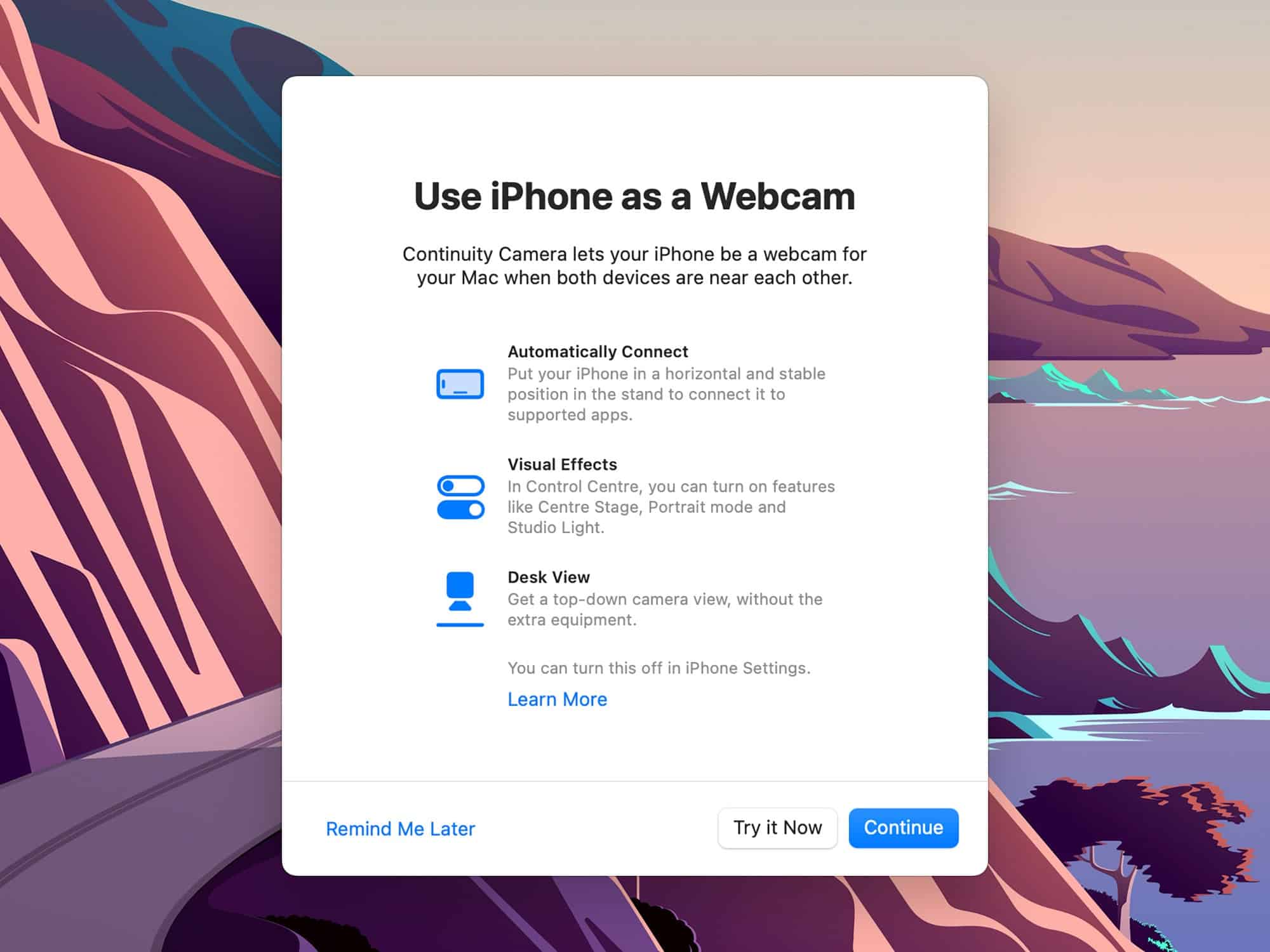
تتوافق أجهزة ماك وآيباد وآيفون مع بعضها بشكل جيد. لكن يوفّر نظام ماك أو إس فينتورا ميزة جديدة تربط هذه الأجهزة بشكل أوثق. تحمل هذه الميزة اسم كاميرا الاستمرارية (Continuity Camera). بشكل أساسي، تتيح لك هذه الأداة استخدام نظام الكاميرا المتطور الذي يتمتع به جهاز آيفون ككاميرا ويب لجهاز ماك.
يعتبر استخدام هذه الميزة سهلاً للغاية. أولاً، عليك أن تتأكد من تشغيل الواي فاي والبلوتوث على جهاز آيفون وماك. بعد ذلك، تحقق من تسجيل الدخول إلى نفس حساب أبل باستخدامهما. كل ما عليك فعله بعد ذلك هو تشغيل تطبيق فيس تايم (FaceTime) وتقريب جهاز آيفون من الحاسوب. عندما تقوم بذلك لأول مرة، سيسألك نظام حاسوب ماك عما إذا كنت تريد استخدام جهاز آيفون ككاميرا ويب. وستعمل الميزة تلقائياً في المرات التالية.
افتح مركز التحكم من شريط القائمة وانقر على تأثيرات الفيديو لتفعيل ميزات مثل مدير المنصة (والتي تحافظ وضع وجهك في منتصف الإطار). لتشغيل كاميرا الويب الخاصة بالحاسوب مجدداً، حددها كخيار مدخلات الفيديو من قائمة الفيديو.
3. المنبّه والموقت على الحاسوب
يضيف التحديث الجديدة تطبيق الساعة الأصلي إلى أجهزة ماك أوس لأول مرة. ما يتيح لك استخدام نفس ميزات هذا التطبيق الموجودة على الأجهزة التي تعمل بنظام آي أو إس وآيباد أو إس. كما قد تتوقع، يتضمن هذا التطبيق ميزات التوقيت وضبط المنبه.
يمكنك الانتقال بين الأقسام المختلفة لهذا التطبيق على طول الجزء العلوي من واجهته. تتضمن هذه الأقسام الساعة العالمية (World Clock، والتي تتيح لك الاطلاع على الساعة في مختلف مدن العالم)، والمنبّه وساعة التوقيت والموقّت التقليدي. يجدر الذكر أنه لن تتم مزامنة أي منبّهات قمت بضبطها على أجهزة أبل الأخرى.
تتكامل جميع هذه الميزات بشكل سلس مع تطبيق سيري على نظام ماك أو إس أيضاً. إذا أردت استخدام الأوامر الصوتية مثلاً، يمكنك أن تقول "سيري، اضبطي مؤقتاً لمدة 5 دقائق"، أو "سيري، اضبطي المنبه على الساعة الثامنة صباحاً".
4. "التفضيلات" أصبحت "إعدادات النظام"
أحد أكبر التغييرات الجديدة في تحديث نظام ماك أو إس هو أن اسم "تفضيلات النظام" أصبح "إعدادات النظام". لا يقتصر هذا التحديث على تغيير اسم مركز الإعدادات الرئيسي، بل يتضمن أيضاً تغييراً في تصميم هذا المركز.
مع ذلك، لم يتغير موقع الإعدادات مع هذا التحديث. افتح قائمة أبل وانقر على إعدادات النظام. ستلاحظ أنه لم يتم تغيير الكثير من الأقسام. مع ذلك، تمت إعادة ترتيب بعضها وإعادة تسميتها. على سبيل المثال، هناك صفحة جديدة مخصصة لشاشة القفل.
بعد تثبيت التحديث الجديد، ننصحك بتخصيص بعض الوقت للاعتياد على استخدام مربع حوار إعدادات النظام الجديد. إذا عجزت عن إيجاد إعداد ما، يمكنك استخدام مربع البحث في الزاوية العلوية اليسرى.
اقرأ أيضاً: كيف تستخدم ميزة تخصيص الشاشة في آي أو إس 16؟
5. جدولة رسائل البريد الإلكتروني
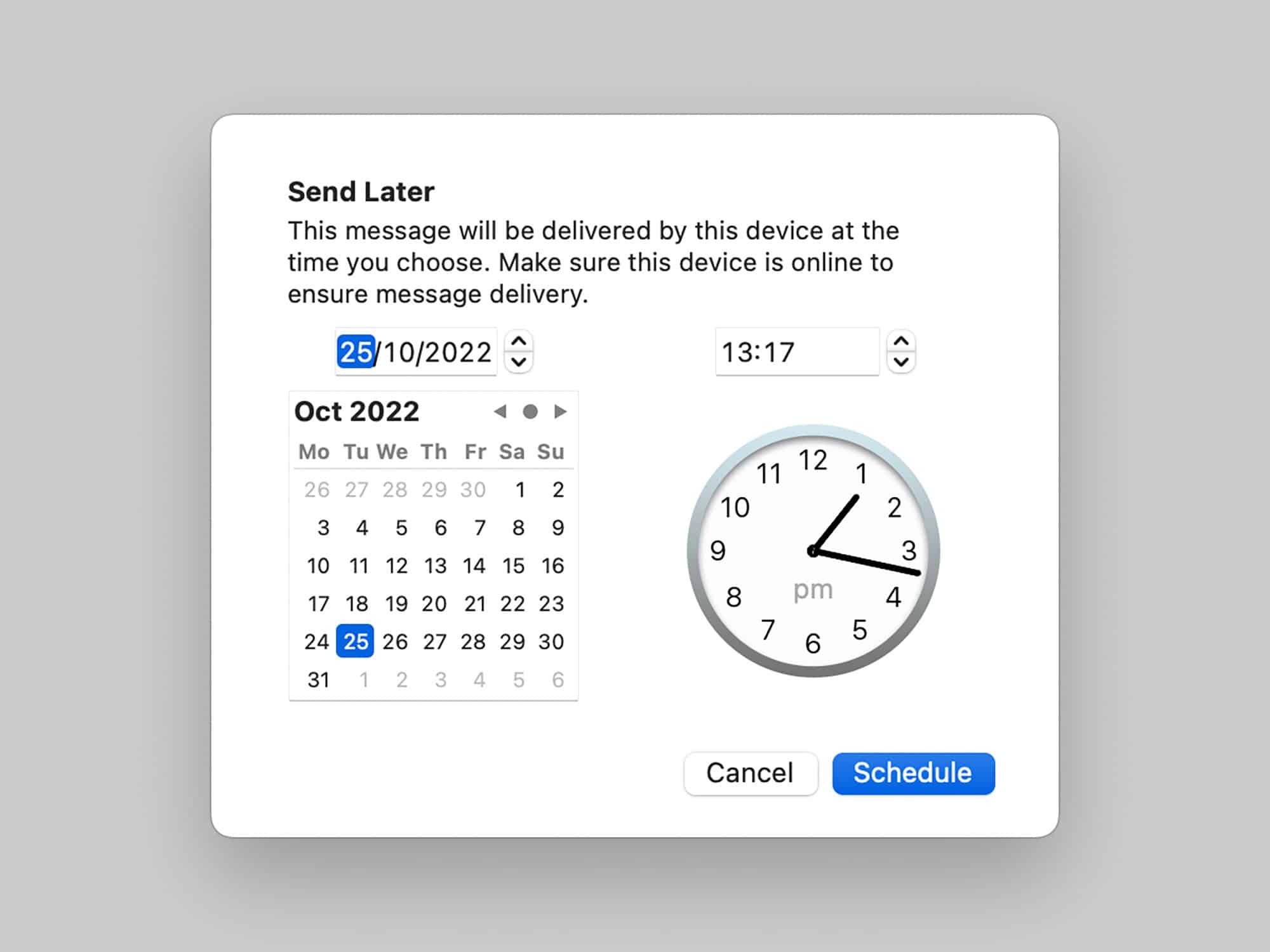
يضيف التحديث الجديد العديد من الميزات الجديدة للتطبيقات الإفرادية في أجهزة ماك المكتبية. وينطوي أحد التحسينات الجديدة في تطبيق البريد على إمكانية جدولة رسائل البريد الإلكتروني لإرسالها في وقت لاحق.
عند الانتهاء من كتابة رسالة إلكترونية، لا تنقر على خيار الإرسال (رمز الطائرة الورقية)، بل انقر على السهم الصغير المجاور له. عندها، ستظهر بعض الاقتراحات الخاصة بالجدولة، والتي تختلف تبعاً للوقت الذي كتبت فيه الرسالة. قد ترى خياراً يتيح لك إرسال الرسالة في وقت لاحق مساءً، وخياراً آخر يتيح لك إرسالها في الصباح التالي.
انقر على خيار إرسال لاحقاً لانتقاء التاريخ والوقت الذي تريده. احرص على أن يكون حاسوبك قيد التشغيل ومتصلاً بالإنترنت في الوقت الذي اخترته. يمكنك إيجاد رسائل البريد الإلكتروني المجدولة من خلال النقر على المجلد باسم رسائل تم إرسالها لاحقاً في الجزء الأيمن من لوحة التنقل.
6. تعديل الرسائل النصية وإلغاء إرسالها
يتضمن التحديث الجديد نفس خيارات تعديل الرسائل وإلغاء إرسالها التي أضيفت إلى أجهزة آيفون في نظام التشغيل آي أو إس 16. هذه الخيارات متاحة فقط للرسائل المرسلة عبر تطبيق آي ماسج (iMessage) من شركة أبل. وهي ليست متاحة عند إرسال الرسائل النصية القصيرة (SMS) القياسية.
إذا قمت بإرسال رسالة وأردت تغييرها، انقر عليها بزر الفأرة الأيمن واختر تعديل. قم بإجراء التغييرات ثم انقر على مفتاح إدخال. يوجد سجل يوثّق التعديلات التي تم إجراؤها. ويمكن لأي شخص في المحادثة النقر على كلمة "معدّلة" التي توجد أسفل الرسائل التي تم تعديلها لرؤية النص الأصلي.
تعمل ميزة إلغاء إرسال الرسائل في تطبيق آي ماسج بطريقة مشابهة. انقر بزر الفأرة الأيمن على الرسالة واختر إلغاء الإرسال. يمكنك إلغاء إرسال رسالة معينة خلال دقيقتين بعد إرسالها.
اقرأ أيضاً: 7 مهام مفيدة يستطيع هاتفك إنجازها بشكل آليّ
7. مشاركة مكتبة الصور
يحتوي تطبيق الصور على العديد من الخيارات لمشاركة الصور ومقاطع الفيديو. ولكن يتضمن التحديث الجديد ميزة تمكّنك من إنشاء مكتبة وسائط يمكن لما يصل إلى 6 أشخاص (بمن فيهم أنت) فتحها.
توفر لك مشاركة المكتبات بهذه الطريقة المزيد من المرونة. يستطيع أي شخص لديه إذن الدخول إلى هذه المكتبة المشتركة عرض الصور ومقاطع الفيديو وتعديلها وحذفها. هذه الميزة عملية للغاية إذا أردت إدارة مجموعة من الصور والمقاطع المشتركة بين أفراد عائلتك أو الأصدقاء المقربين.
لإنشاء المكتبات المشتركة، افتح تطبيق الصور وانقر على خيار الصور ثم على الإعدادات وأخيراً على المكتبة المشتركة. بعد ذلك، انقر على خيار البدء، وستتمكن من اختيار الأشخاص الذين تريد أن تشارك المكتبة معهم وإضافة الصور ومقاطع الفيديو إليها.