يُعدُّ ويندوز 10 (Windows 10) أحد أنظمة التشغيل الأكثر انتشاراً في العالم، ولكن في بعض الأحيان قد يواجه مشكلات تؤثّر في أدائه أو استقراره أو أمانه. سواء كنت ترغب في بيع جهازك الذي يعمل بنظام التشغيل ويندوز 10، أو استكشاف مشكلة ما وإصلاحها، أو البدء من جديد بسجل نظيف، فإن إجراء إعادة ضبط المصنع لنظام التشغيل ويندوز 10 يمكن أن تكون الحل الأنسب والأسهل. ولكن كيف يمكنك القيام بذلك دون فقدان ملفاتك وإعداداتك المهمة؟ لنتعرف في هذا المقال إلى كيفية إعادة ضبط المصنع لنظام التشغيل ويندوز 10، وما ينبغي مراعاته قبل القيام بذلك.
ما هي إعادة ضبط المصنع؟
عندما تحصل على أي جهاز جديد، فإنه يكون محملاً مسبقاً بـ "طبقة أساسية" من البرمجيات، بما في ذلك نظام التشغيل وبعض التطبيقات والملفات، والإعدادات المحددة مسبقاً.
لذا تتضمن عملية إعادة ضبط المصنع استعادة برمجة الجهاز إلى حالة النظام الأصلية عن طريق مسح المعلومات المخزنة على الجهاز كلها، بحيث يعود بعد اكتمال العملية كما كان عندما كان جديداً. يُستخدم هذا الإجراء غالباً لإصلاح الأجهزة المعطوبة أو لمسح بيانات المستخدم جميعها وإعدادات الجهاز قبل بيعه.
يتضمن ذلك التطبيقات والصور ومقاطع الفيديو والموسيقى وحتى حسابات المستخدمين.
تتطلب العملية العديد من التأكيدات، وتستمر بضع دقائق، ثم إعادة تشغيل الجهاز في وضع "استرداد" منخفض الطاقة يُستعاد خلاله برنامج نظام الجهاز إلى حالته الأصلية في المصنع. وتكون هذه نسخة "المصنع" من نظام التشغيل، دون أي بيانات أو إعدادات إضافية للمستخدم، وعندما يُشغل مرة أخرى، فإنك تعود إلى تلك "الطبقة الأساسية" مرة أخرى.
ومع ذلك، من الجدير ذكره أن الطبقة الأساسية قابلة للتغيير، مثلما يحدث عندما ترقي نظام حاسوبك من ويندوز 10 إلى ويندوز 11، حيث لن تؤدي إعادة ضبط المصنع إلى استعادة نظام التشغيل ويندوز 10، لأن ويندوز 11 أنشأ طبقة أساسية جديدة.
اقرأ أيضاً: ما أهمية تحديثات نظام التشغيل ويندوز 10؟ وهل هناك ضرر من إيقافها؟
كيفية إعادة ضبط المصنع لويندوز 10
يمكنك اتباع الخطوات التالية لإعادة ضبط مصنع ناجحة لويندوز 10:
1. افتح قائمة "ابدأ" بالنقر على أيقونة ويندوز الموجودة في الركن الأيسر السفلي من شاشة الحاسوب.
2. اختر رمز الترس الموجود من القائمة لفتح نافذة الإعدادات. يمكنك أيضاً تحديد تطبيق الإعدادات من قائمة التطبيقات.
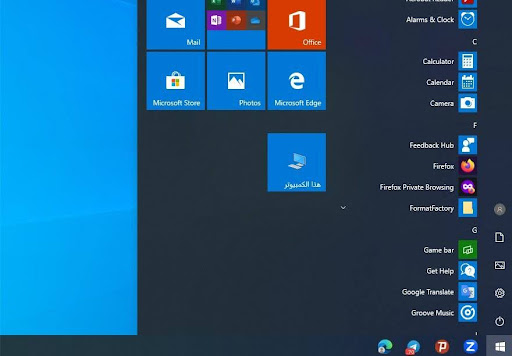
3. انقر فوق التحديث والأمان (Update & Security) ضمن الإعدادات. إذا كنت تواجه مشكلة في تحديد موقعه، فما عليك سوى استخدام شريط البحث الموجود أعلى النافذة للعثور عليه.
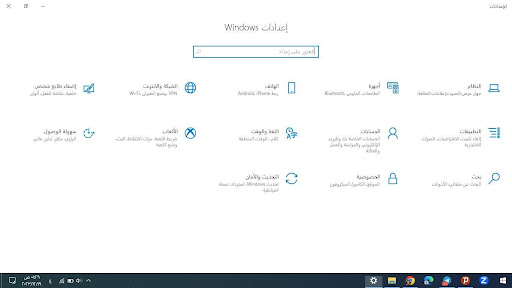
اقرأ أيضاً: حل مشكلة الشاشة الزرقاء في ويندوز 10
4. حدد من القائمة على الجانب الأيمن من "التحديثات والأمان، علامة التبويب "استرداد" (Recovery).
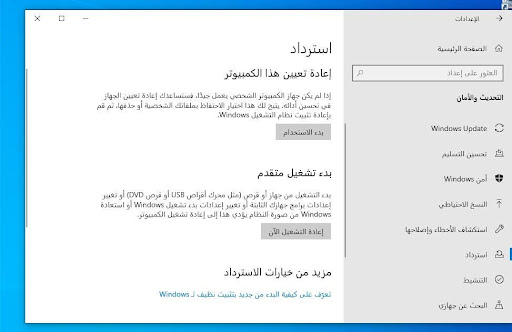
5. ستجد عنوان "إعادة تعيين هذا الكمبيوتر" (Reset this PC) في أعلى نافذة الاسترداد، مع شرح قصير حول فائدة إعادة تعيين الجهاز، ثم أيقونة "بدء الاستخدام" (Get started). انقر فوق هذا الزر لإعادة تعيين الكمبيوتر.
6. يخيرك الكمبيوتر في النافذة التي ستظهر أمامك بين أحد الخيارين:
- الاحتفاظ بالملفات: بحيث يُمسح كامل محتويات الجهاز من تطبيقات وإعدادات، والاحتفاظ بملفاتك الشخصية، ويوصى به إذا كنت تحاول التخلص من مشكلة ما.
- إزالة الملفات كلها: أي مسح محتويات الجهاز بالكامل، بما فيه من ملفات شخصية وتطبيقات وإعدادات.
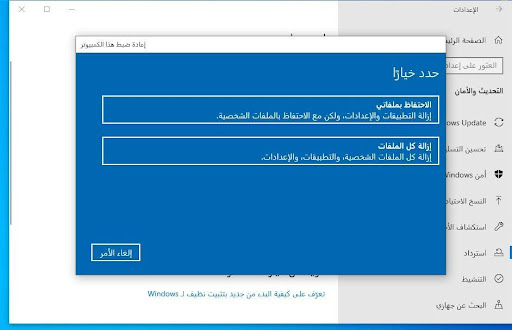
7. اضغط "التالي" بمجرد أن تقرر ما ترغب في إزالته من جهازك، حيث سيعلمك ويندوز بما سيُحذف قبل اتخاذ القرار النهائي، ليعيد لاحقاً ضبط التطبيقات والإعدادات بشكلٍ افتراضي على ما كانت عليه عندما كان الكمبيوتر الشخصي جديداً تماماً.
اقرأ أيضاً: لست مستعداً لتحديث ويندوز 10 بعد؟ إليك 3 طرق لتأخير أو إيقاف التحديث التلقائي
8. إذا اخترت الاحتفاظ بملفاتك ستبدأ عملية إعادة ضبط الكمبيوتر مباشرة، أمّا إذا اخترت إزالة الملفات كلها، فعليك تحديد بعض الخيارات الأخرى مثل:
- هل تريد إزالة الملفات من جهازك؟
- هل تريد مسح الأقراص بالكامل؟ وهو الخيار الأفضل إذا كنت ترغب في إعادة ضبط جهازك بالكامل.
9. قبل أن تؤكد عملية إعادة التعيين، حدد كيفية إعادة تثبيت ويندوز 10:
- إعادة التثبيت المحلي (Local reinstall)، إذا كنت تفضّل الطريقة العملية لتثبيت ويندوز 10 من وحدة التخزين المحلية.
- التنزيل السحابي (Cloud download)، لسحب الملفات مباشرة من خوادم مايكروسوفت، وهو ما يتطلب مساحة تخزين لا تقل عن 4 غيغابايت.
10. اعتماداً على ما اخترته، ثمة إعدادات إضافية يمكنك تخصيصها، من خلال تغيير الإعدادات (Change settings) في شاشة الإعدادات الإضافية لعرض اختياراتك:
- إذا اخترت الاحتفاظ بملفاتك، ستُضبط التطبيقات والإعدادات بشكلٍ افتراضي على ما كانت عليه عندما كان الكمبيوتر الشخصي جديداً تماماً. لكن يمكنك تغيير ذلك عن طريق تعطيل خيار استعادة التطبيقات المثبتة مسبقاً.
- إذا اخترت إزالة كل شيء، سيمسح ويندوز ملفاتك كلها، لكن يمكن لبعض البرامج الخاصة استعادة هذه الملفات، ما قد يشكّل خطراً إذا كنت تنوي بيع الجهاز. لذا، ستحتاج إلى تمكين "مسح البيانات" (Clean data) لضمان الكتابة فوق بياناتك وليس إزالتها فقط، وإن كان ذلك سيستغرق وقتاً أطول.
11. بمجرد اتخاذ تفضيلاتك كلها، انقر فوق التالي، ثم سيعرض ويندوز 10 لك شاشة تلخص ما سيحدث عند المتابعة، هذه هي نقطة اللاعودة، لذا تأكد من أنك تريد مسح جهازك قبل التأكيد.
12. إذا كنت جاهزاً للمتابعة انقر على إعادة تعيين. سيُعاد تشغيل جهاز الكمبيوتر الخاص بك وإقلاعه بعد مرور بعض الوقت.
اقرأ أيضاً: 4 تعديلات خفيّة لتسريع نظام ويندوز
الآن، عملك هنا قد انتهى إذا كنت تخطط لبيع الجهاز، أمّا إذا كنت تنوي الاحتفاظ به، عليك إعادة تسجيل الدخول إلى ويندوز 10 مرة أخرى. إذا كنت نسخت ملفاتك احتياطياً عبر خدمة النسخ الاحتياطي عبر الإنترنت أو محرك الاسترداد، فيمكنك الآن استعادتها إلى الجهاز.

