
ما يميّز التصوير بالهاتف الذكي هو أن المصور لا يضطر إلا لتوجيه الهاتف والتقاط الصور حتى يحصل على صور رائعة غالباً، ولكن قد يشير كل من اليسر وسهولة الاستخدام هذا إلى أن المصور لم يستكشف خيارات التقاط الصور جميعها على الهاتف بالكامل.
تحتوي الهواتف الرائدة على وجه الخصوص على مجموعة من الأوضاع والإعدادات المختلفة التي يمكنك الاستفادة منها، من تصوير الفيديو المتقطّع إلى الصور الشخصية. استكشاف الميزات المتاحة يستحق الوقت، وذلك حتى تتمكن من اختيار الوضع المناسب لكل حالة.
سنستعرض في هذا المقال الخيارات المتاحة في تطبيقات الكاميرا الافتراضية في هواتف آيفون وبيكسل وجالاكسي. لا توجد الخيارات المعروضة جميعها في الطرازات كافة، ولكننا سنحاول التنبيه إلى الاختلافات حيثما أمكننا ذلك.
هواتف آيفون

وضع الصور العادية: وضع الصور العادية (Photo) هو الوضع القياسي لالتقاط الصور. يمكنك العثور على خياري التكبير والتصغير والتكبير العياني (Macro) فوق زر الغالق مباشرة، ويمكنك النقر على أي نقطة في الإطار لتثبيت التركيز البؤري والتعريض فيها. يمكنك تثبيت التركيز البؤري والتعريض في منطقة معينة من خلال النقر على نحو مستمر على الشاشة. لذلك، إذا أردت التقاط صورة لشخص ما أمام خلفية ساطعة، يجب عليك تثبيت التركيز البؤري والتعريض الضوئي على وجهه حتى لا تجعل الكاميرا الهدف مظلماً للغاية بسبب سطوع الخلفية.
وضع الصور المباشرة: إذا كنت تحمل جهاز آيفون رأسياً، ستجد في الزاوية العلوية اليمنى زراً لتفعيل وضع الصور المباشرة (Live photos) وإلغاء تفعيله (يشبه سلسلة من الدوائر). تلتقط الكاميرا في هذا الوضع الصور خلال ثانية أو ثانيتين وتنتقي الصورة الأفضل.
اقرأ أيضاً: طرق بسيطة للعثور على الصور المكررة في الهواتف الذكية وحذفها
وضع الصور الشخصية: وضع الصور الشخصية (Portrait) خاص بالصور الشخصية، كما هو واضح من اسمه؛ إذ إنه يولّد تأثير عمق الحقل، ما يحافظ على وضوح الهدف ويجعل الخلفية ضبابية. استخدم القرص المدرّج فوق زر الغالق مباشرة للتبديل بين أوضاع الإضاءة المختلفة، وستعلم أنك على المسافة المناسبة من الهدف عندما يتحول لون المكعب على القرص إلى الأصفر. (قد ترى الرسائل التي تنص على ضرورة الابتعاد عن الهدف أو الاقتراب منه). تلتقط أجهزة آيفون الأحدث بيانات العمق من خلال وظيفة الصور العادية، ما يعني أنك ستتمكن من إنشاء صور بنمط الصورة الشخصية لاحقاً.
وضع الصور البانورامية: وضع الصور البانورامية (Pano) هو الوضع المناسب لالتقاط الصور البانورامية. سيرشدك التطبيق فيما يتعلق بالتقاط كل صورة وطريقة تحريك الهاتف، ثم سيجمع اللقطات جميعها بتجانس في النهاية، وذلك على افتراض أنك لم تُمل الهاتف في أثناء تحريكه.
وضع الفيديو: وضع الفيديو (Video) مخصص لتسجيل مقاطع الفيديو، كما قد تتوقع. كما الحال في وضع الصور الافتراضي، يمكنك العثور على خياري التكبير والتصغير والتكبير العياني فوق زر الغالق، ويمكنك النقر داخل نافذة الالتقاط لتثبيت التركيز البؤري والتعرض في نقطة معينة.
وضع الحركة: إذا حملت جهاز آيفون من طراز 14 أو أحدث رأسياً وكنت في وضع مقاطع الفيديو، سترى زراً خاصاً بوضع الحركة (Action) في الزاوية اليمنى العليا (يشبه شخصاً يتحرك بسرعة). انقر على هذا الزر لتفعيل وضع الحركة أو إلغاء تفعيله، وهو وضع يعزز استقرار مقاطع الفيديو التي تصورها، ويعمل بكفاءة مثيرة للإعجاب.
الوضع السينمائي: يصور تطبيق الكاميرا مقاطع الفيديو في الوضع السينمائي (Cinematic) بعمق حقل منخفض وتغيّرات أبطأ في التركيز البؤري. هذا الوضع متاح في أجهزة آيفون 13 والأجهزة الأحدث.
وضع الحركة البطيئة: وضع الحركة البطيئة (Slo-Mo) مخصص لتصوير الحركة البطيئة، وهو يصور مقاطع الفيديو بمعدل أطر مرتفع. يعني ذلك أن حركة الأهداف في الفيديو ستبدو أبطأ عند تشغيله بمعدل الأطر العادي، يمكنك أيضاً تعديل هذا التأثير بعد تصوير الفيديو.
وضع التصوير المتقطّع: وضع التصوير المتقطّع (Time-Lapse) هو من ميزات الفيديو الرائعة الأخرى في هواتف آيفون، وهو وضع يلتقط الصور خلال فترات زمنية محددة ويجمعها معاً في النهاية. هذا الوضع مثالي لتصوير المشاهد الثابتة على مدى فترة زمنية أطول.
مهما كان الوضع الذي تستخدمه، يمكنك النقر على السهم الموجّه للأعلى أعلى الشاشة لعرض خيارات التكوين المختلفة، مثل نسبة أبعاد العرض للصور التي تلتقطها وغيرها.
اقرأ أيضاً: دليلك الشامل لتعديل الصور على أجهزة آيفون مثل المحترفين
هواتف بيكسل

وضع الصور العادية: هذا هو الوضع الذي ستستخدمه لالتقاط أغلبية الصور، ويمكنك العثور على خيارات التكبير والتصغير فوق زر الغالق مباشرة. إذا أردت تثبيت التركيز البؤري والتعرض في نقطة معينة، انقر على هذه النقطة داخل الإطار.
وضع الرؤية الليلية: أداء هواتف بيكسل ممتاز في التقاط الصور في ظروف الإضاءة المنخفضة عادة، ووضع الرؤية الليلية (Night Sight) هو الوضع الذي يجب تفعيله في هذه الحالة. سيستغرق التقاط الصورة وقتاً أطول، ولكن النتائج تستحق العناء؛ إذ يمزج التطبيق عدة لقطات مختلفة ذات تعريضات ضوئية متفاوتة معاً.
وضع البانوراما: عليك تفعيل وضع البانوراما (Panorama) إذا أردت التقاط الصور البانورامية. ستظهر تعليمات على الشاشة تساعدك على التقاط عدة صور متتالية والحفاظ على محاذاتها، وسيدمج التطبيق بعد ذلك الصور معاً ليشكّل صورة واحدة مكتملة.
وضع الصور الشخصية: يساعدك وضع الصور الشخصية على التركيز على الهدف الموجود في المقدمة (مثل شخص ما)، ويجعل الخلفية ضبابية قليلاً. يمكنك ضبط مستوى الضبابية عند فتح إحدى هذه الصور في تطبيق جوجل فوتوز (Google Photos).
وضع التعريض الطويل: يُبقي وضع التعريض الطويل (Long Exposure) “غالق” كاميرا الهاتف مفتوحاً فترة أطول، ما يعني أن الهدف سيبدو ضبابياً في الصورة إذا كان متحركاً وستبدو الخلفية ثابتة، وهو متاح في هواتف بيكسل 6 وهواتف بيكسل الرائدة الأحدث. على سبيل المثال، ستبدو سيارة متحركة عبر مدينة ثابتة ضبابية في الصور الملتقطة في هذا الوضع.
اقرأ أيضاً: كيف يمكنك نسخ النصوص من الصور في مختلف الأجهزة؟
وضع البانوراما الحركي: يعمل وضع البانوراما الحركي (Action Pan) بطريقة معاكسة لوضع التعريض الطويل؛ إذ إنه يجعل الخلفية ضبابية ويثبّت التركيز البؤري على الهدف المتحرك، مثل تصوير قطار واضح ومرئي داخل نفق ضبابي. هذا الوضع متاح على أجهزة بيكسل الرائدة جميعها ابتداءً من طراز بيكسل 6.
وضع الفيديو: انقر على أيقونة كاميرا الفيديو أسفل الشاشة للانتقال من وضع الصور إلى وضع الفيديو. وضع الفيديو الافتراضي هو الأسهل استخداماً؛ إذ تظهر عناصر التحكم في التكبير والتصغير فوق زر التسجيل مباشرة.
وضع الحركة البطيئة: عند تفعيل وضع الحركة البطيئة (Slow Motion)، سيسجّل التطبيق مقاطع الفيديو بمعدل أطر مرتفع. تمكنك رؤية الفيديو بالتصوير البطيء عند تشغيله بمعدل الأطر العادي.
وضع التصوير المتقطّع: يعمل هذا الوضع على عكس وضع الحركة البطيئة؛ إذ يجعل تفعيله التطبيق يسجل مقاطع الفيديو بمعدل أطر منخفض للغاية، ما يُظهر المشاهد مثل غروب الشمس أو شيء آخذ في التشكّل تمر خلال فترة زمنية قصيرة.
وضع الضبابية: يمكنك استخدام وضع الضبابية (Blur) إذا أردت أن تبدو مقاطع الفيديو التي تصورها وكأنها احترافية. يشبه هذا الوضع وضع الصور الشخصية إلى حد ما، ولكنه مخصص للأهداف المتحركة؛ إذ إنه يحافظ على وضوح التركيز البؤري للمقطع ويجعل الخلفية ضبابية قليلاً. هذا الوضع متاح في هواتف بيكسل 7 والطرازات الرائدة الأحدث.
وضع البانوراما: يعزز وضع البانوراما (Pan) المخصص لتصوير مقاطع الفيديو استقرار المقاطع ببعض التقنيات ويقلل سرعتها قليلاً. استخدم هذا الوضع إذا أردت تصوير مقاطع فيديو بانورامية بطيئة الحركة وتبدو أنها مصورة بمعدات فاخرة.
ستلاحظ في أوضاع الصور والفيديو جميعها وجود رمز المسنن في الزاوية اليسرى السفلية (إذا كنت تحمل الهاتف رأسياً). انقر على هذا الرمز لعرض المزيد من الإعدادات، مثل إعداد اللقطة العلوية (Top Shot) المخصص للصور، الذي يلتقط عدة أطر في آنٍ واحد لتتمكن من اختيار أفضلها (أو إنشاء صورة متحركة قصيرة).
اقرأ أيضاً: تعرّف إلى ميزة مكتبة الصور المشتركة الجديدة من آي أو إس
هواتف جالاكسي
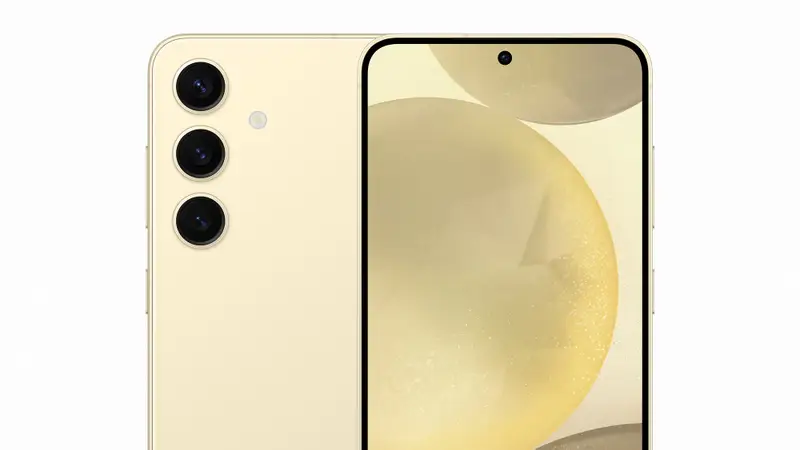
وضع الصور العادية: هذا هو الوضع الافتراضي لتطبيق الكاميرا، ويمكنك العثور على عناصر التحكم في التكبير والتصغير فوق زر الغالق مباشرة، كما أنه وضع ممتاز لأغلبية الصور التي تلتقطها. إذا تحسّست الكاميرا مشهداً بإضاءة منخفضة، سيُفعَّل وضع التصوير الليلي تلقائياً (الذي تُجمع فيه صور ذات تعريضات مختلفة معاً)، ويمكنك النقر على الأيقونة التي لها شكل الهلال إذا فضّلت عدم استخدامه.
وضع الصور الشخصية: إذا اخترت وضع الصور الشخصية، سيتحسس تطبيق الكاميرا الهدف الأساسي للصورة، مثل شخص ما أو حيوان أليف. يحافظ التطبيق على وضوح هذا الهدف بينما يبقي الخلفية ضبابية، ويمكنك اتباع التعليمات التي تظهر على الشاشة لتحديد المسافة المناسبة عن الهدف، وسيتحول عندها لون الدائرة على اليمين إلى الأصفر.
وضع الفيديو: وضع الفيديو القياسي في تطبيق كاميرا هواتف جالاكسي مناسب لأغلبية حالات الاستخدام، ويمكنك العثور على عناصر التحكم في التكبير والتصغير فوق زر الغالق مباشرة. يشغّل النقر على الأيقونة في زاوية الإطار التي تشبه مربعاً داخل مربع آخر ميزة التأطير التلقائي (Auto-Framing)، التي تضبط درجة تكبير الفيديو تلقائياً لإبقاء الأهداف داخل اللقطة.
المزيد من الأوضاع: سنستعرض هنا بعض الأوضاع المخبأة في خيار المزيد (More) في تطبيق الكاميرا من شركة سامسونج، ولكننا لن نفصّل كثيراً لأن عددها كبير. أولاً، يمنحك وضعا الاحتراف (Pro) والفيديو الاحترافي (Pro Video) المزيد من عناصر التحكم الدقيقة في إعدادات الصور والفيديو على الترتيب، بينما يُتيح لك وضع الخام للخبراء (Expert Raw) التقاط الصور في الوضع الخام (ويُسمَّى الوضع الخام لأن الملفات التي ينشئها تحتوي على بيانات غير معالَجة أو معالجة بالحد الأدنى).
اقرأ أيضاً: الحياة أكثر جمالاً بالألوان: أدوات بسيطة لتلوين الصور القديمة
يشمل بعض الأوضاع المألوفة المتاحة الوضع الليلي (Night، المخصص لالتقاط الصور في ظروف الإضاءة المنخفضة) ووضع البانوراما (المخصص للصور البانورامية العريضة) ووضع الحركة البطيئة (المخصص لمقاطع الفيديو البطيئة) ووضع الحركة البطيئة للغاية (Super Slow-Mo، المخصص لتصوير مقاطع الفيديو الأبطأ). وضع تصوير الطعام (Food) مثير للاهتمام، وهو صُمِم لإبراز ألوان الطعام في الصور.
وضع التصوير الفائق التقطيع (Hyperlapse) شبيه بوضع التصوير المتقطع القياسي، وهو يمكّنك من حصر زمن تصوير طويل في مقطع فيديو قصير، بينما يحافظ وضع الفيديو الشخصي (Portrait Video) على وضوح هدف الفيديو ويجعل الخلفية ضبابية.
أخيراً، يُتيح لك وضع منظور المخرج (Director’s View) المتاح في هاتف جالاكسي إس 21 والطرازات الرائدة الأحدث تسجيل مقاطع الفيديو من عدة عدسات في الهاتف معاً، بينما يُتيح لك وضع اللقطة الواحدة (Single Take) التقاط مقاطع تبلغ مدة كل منها عدة ثوانٍ ثم اختيار أفضل صورة ثابتة، ويجب أن تحرك الهاتف باستمرار حول الهدف ولكن بمقادير قليلة للحصول على أفضل النتائج.
ستجد ضمن هذه الأوضاع جميعها إعدادات تُتيح لك ضبط الخيارات مثل نسبة أبعاد العرض وجودة الصور ومقاطع الفيديو، وهي تظهر تلقائياً في أثناء التبديل بين الأوضاع (في أعلى الشاشة، إذا كنت تحمل الهاتف رأسياً).
