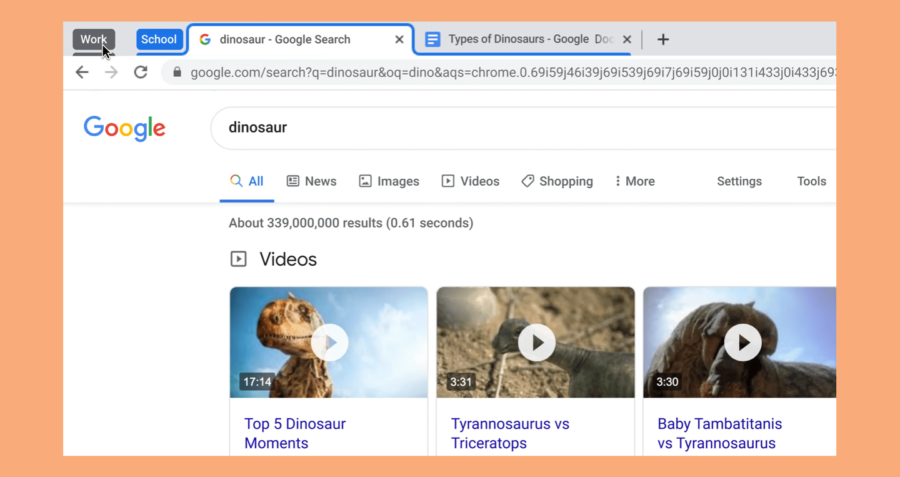اعتدنا جميعاً في لحظة ما في الماضي البعيد فتح العشرات من علامات التبويب معاً بدلاً من استخدام علامة تبويب واحدة، ما أثّر للغاية في مدة الانتباه لدينا. قد تكون إدارة علامات التبويب المفتوحة جميعها صعبة بالنسبة للبعض أكثر من البعض الآخر، لكن متصفح جوجل كروم (Chrome) يحتوي على ميزة مفيدة يمكنك استخدامها. تحمل هذه الميزة اسم "تجميع علامات التبويب" (tab grouping)، وهي تعمل بالضبط كما يبدو من اسمها؛ إذ إنها تمكّنك من تجميع عدد من علامات التبويب معاً في مجموعات محددة، ما يتيح لك إدارتها بسهولة أكبر. يمكن بعد ذلك نقل علامات التبويب وفتحها وإغلاقها على دفعات، ما يجنّبك فتح العديد من علامات التبويب التي لا تستخدمها بالفعل. يمكنك تجميع علامات التبويب بالطريقة التي تناسبك؛ إذ يمكنك إنشاء مجموعات خاصة بمشروعات معينة أو تقسيم علامات التبويب إلى فئات خاصة بالعمل والتصفح الشخصي، كما يمكنك إنشاء مجموعات خاصة بوسائل التواصل الاجتماعي ومواقع خدمات البث المباشر عبر الإنترنت. يرجع ذلك لك بالكامل. سنتحدّث في هذا المقال عن كيفية إدارة علامات التبويب في نسختي الكمبيوتر المكتبي والهاتف المحمول من متصفح جوجل كروم. (إذا كنت تفضل استخدام متصفح مختلف، فإن ميزة تجميع علامات التبويب متاحة أيضاً في الكثير من المتصفحات المنافسة، لكننا سنرّكز في هذا المقال على متصفح كروم فقط).
اقرأ أيضاً: كيف تنقل بياناتك جميعها من متصفح جوجل كروم إلى متصفح آخر؟
مجموعات علامات التبويب في نسخة الكمبيوتر المكتبي من كروم
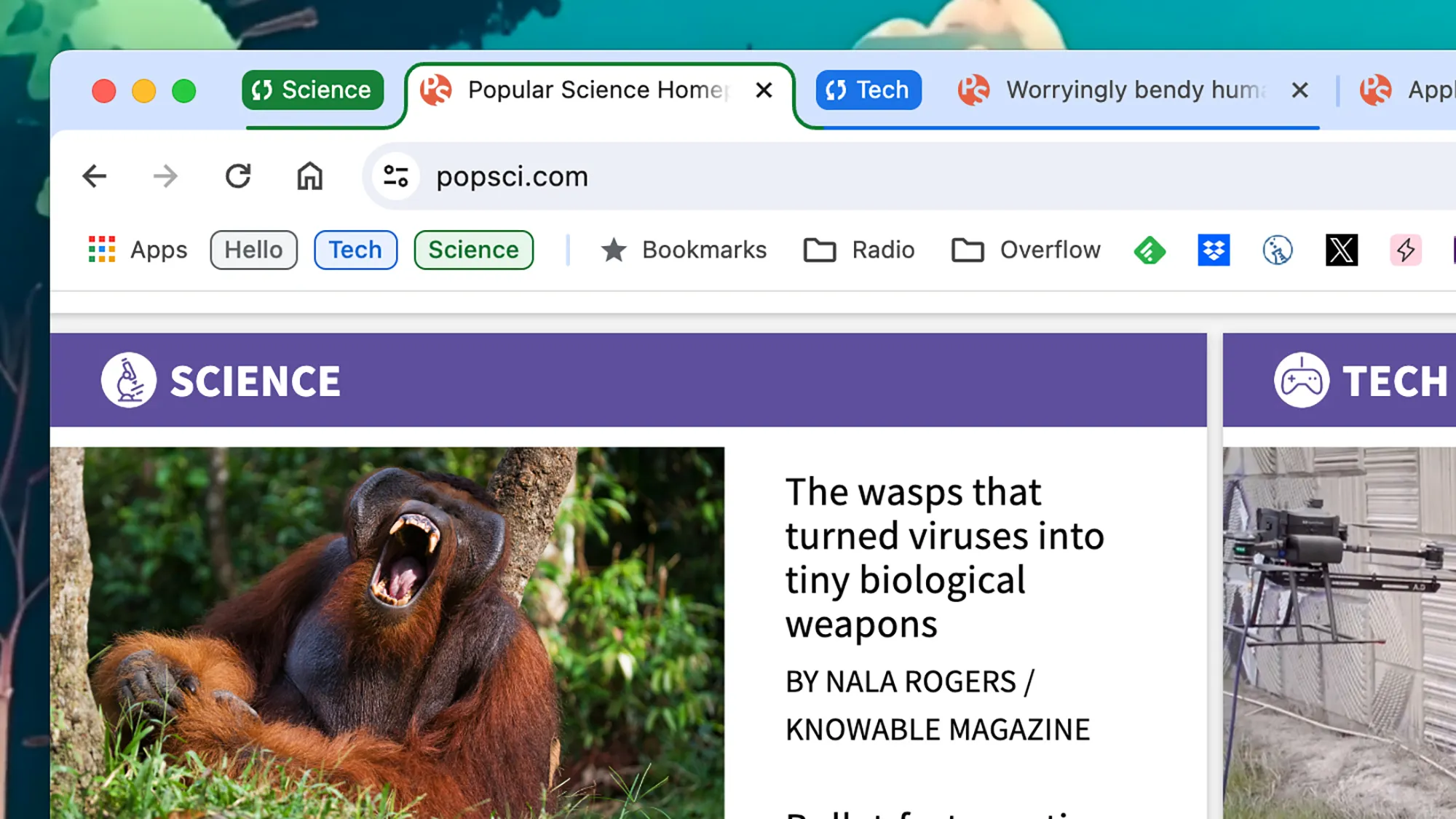
النّقر بزر الماوس الأيمن هو الإجراء الأساسي للبدء باستخدام ميزة مجموعات علامات التبويب في نسخة الكمبيوتر المكتبي من متصفح كروم. انقر بزر الماوس الأيمن على العنوان الرأسي لأي علامة تبويب، وستجد مجموعة من الخيارات.
- انقر على خيار إضافة علامة تبويب إلى مجموعة جديدة (Add Tab to New Group) لإنشاء مجموعة جديدة وإضافة علامة التبويب هذه إليها.
- أدخل اسماً للمجموعة الجديدة واختر لوناً لها.
- فعّل خيار حفظ المجموعة (Save Group) لإضافة رابط لهذه المجموعة على شريط الاختصارات المرجعية.
- إذا أنشأت مجموعة واحدة على الأقل من قبل، فسترى خياراً باسم "إضافة علامة تبويب إلى مجموعة" (Add tab to group) يمكنك النقر عليه لإضافة علامة التبويب المحددة إلى مجموعة موجودة.
اقرأ أيضاً: كيف تطبق وضع السكون على علامات التبويب في متصفحات الإنترنت؟
يوجد شريط الاختصارات المرجعية هذا أسفل شريط الأدوات مباشرة، وإذا لم يكن موجوداً، فاضغط على الاختصار (Ctrl+Shift+B) في نظام ويندوز أو (Cmd+Shift+B) في نظام ماك أو إس لإظهاره. تظهر الاختصارات الخاصة بمجموعات علامات التبويب المحفوظة على يسار الاختصارات المرجعية، ما يمكّنك من العودة إليها بسرعة. قد تكون طريقة عمل الاختصارات الخاصة بمجموعات علامات التبويب المحفوظة مربكة قليلاً. إذا أغلقت نافذة متصفح كروم بالنقر على إشارة (X) في زاويتها اليمنى، فسيظل اختصار مجموعة علامات التبويب موجوداً عند إعادة فتح المتصفح. لكن اختصار مجموعة علامات التبويب سيختفي إذا أغلقت علامات التبويب جميعها في المجموعة على نحو فردي من خلال النقر على إشارات (X) في كل منها؛ إذ يفترض كروم أنك لم تعد بحاجة إلى المجموعة لأنك أغلقت علامات التبويب فيها جميعها.
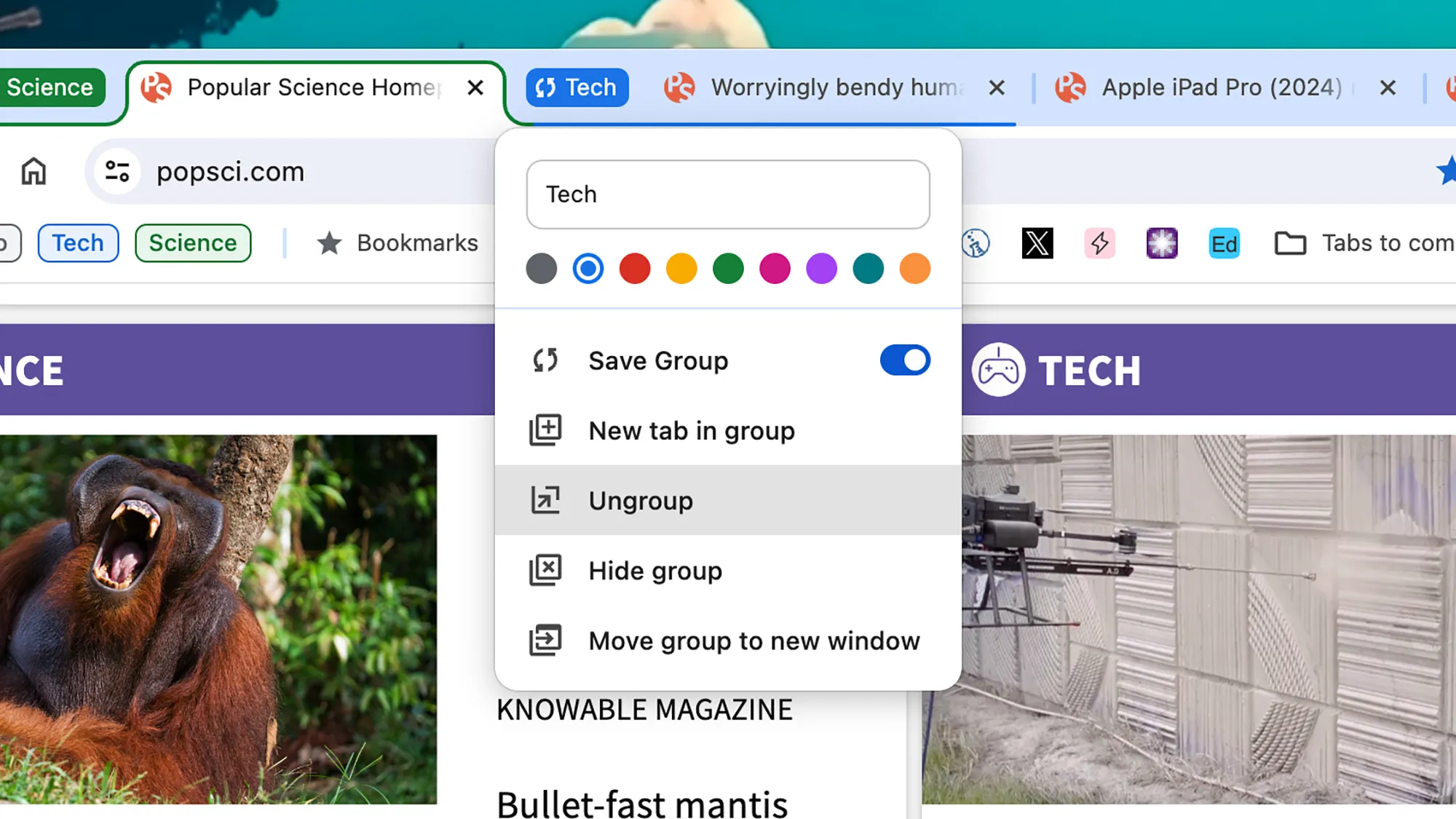
إذا أردت الاحتفاظ برابط لاختصار خاص بمجموعة علامات تبويب محفوظة يظهر على شريط الاختصارات المرجعية دون فتح مجموعة علامات التبويب هذه، فانقر بزر الماوس الأيمن على اسم المجموعة في شريط علامة التبويب الرأسي ثم اختر إخفاء المجموعة (Hide group). انقر على اسم إحدى مجموعات علامات التبويب واسحبه لنقل علامات التبويب فيها دفعة واحدة، وانقر بزر الماوس الأيمن على الاسم لعرض المزيد من الخيارات، التي تشمل إعادة تسمية المجموعة وحذفها وتغيير لونها ونقل المجموعة إلى نافذة جديدة وإزالة علامات التبويب جميعها منها. انقر مرة واحدة على اسم إحدى مجموعات علامات التبويب في شريط علامات التبويب الرأسي لإخفاء علامات التبويب فيها أو إظهارها، وهي طريقة سريعة ومفيدة لترتيب علامات التبويب المفتوحة. حيلة متقنة أخرى: اسحب العنوان الرأسي لإحدى علامات التبويب إلى مجموعة لإضافتها إلى تلك المجموعة.
مجموعات علامات التبويب في نظام أندرويد
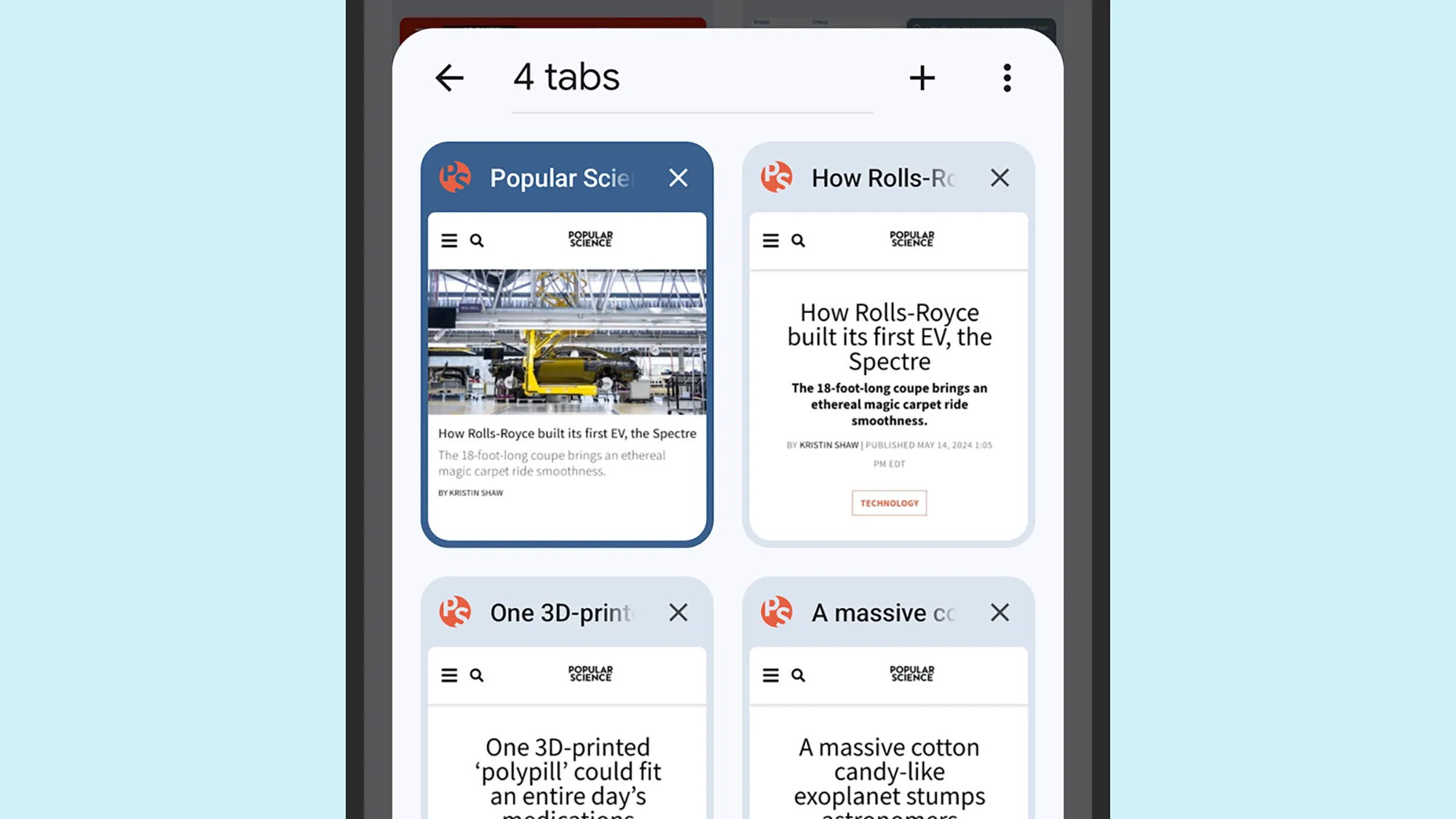
إذا كنت تستخدم متصفح كروم في نظام أندرويد، يمكنك استخدام ميزة مجموعات علامات التبويب أيضاً، لكن هذه الميزة تعمل بطريقة مختلفة قليلاً. لا تُزامن مجموعات علامات التبويب بين نسختي الكمبيوتر المكتبي وأجهزة أندرويد من متصفح كروم، كما أن ميزة مجموعات علامات التبويب غير متاحة في نسخة نظام آي أو إس من هذا المتصفح، على الأقل في الوقت الحالي.
- انقر على أيقونة المربع في الزاوية العلوية اليمنى (سيحتوي المربع على رقم إذا كان هناك عدة علامات تبويب مفتوحة).
- انقر على خيار + علامة تبويب جديدة (+ New tab) لإنشاء علامات تبويب جديدة، وعليك هنا فتح المواقع التي تريد تجميعها.
- انقر على أيقونة المربع (أعلى اليمين) مجدداً للعودة إلى شاشة النظرة العامة.
- اضغط على نحو مستمر على أي صورة مصغرة لعلامة تبويب ثم اسحبها فوق صورة مصغرة أخرى لإنشاء مجموعة.
اقرأ أيضاً: كيف تترجم أي موقع في أي متصفح بسهولة؟
انقر على أي مجموعة علامات تبويب للانتقال إلى علامات التبويب الفردية وإزالة علامات التبويب بالنقر على إشارة (X). تمكنك إضافة علامات تبويب جديدة إلى المجموعة بالنقر على أيقونة إشارة الجمع (+). انقر على النقاط الثلاث (أعلى اليمين) لإعادة تسمية المجموعة، أو حدد علامات تبويب متعددة لإزالتها من المجموعة أو تعيينها على أنها اختصارات مرجعية على دفعات. على الرغم من أن هذه الميزة ليست مرنة وسهلة الاستخدام مثل نظيرتها في الكمبيوتر المكتبي، فستتمكن من الاستفادة منها لإدارة علامات التبويب بكفاءة أكبر في نظام أندرويد وتصنيفها في فئات منفصلة.