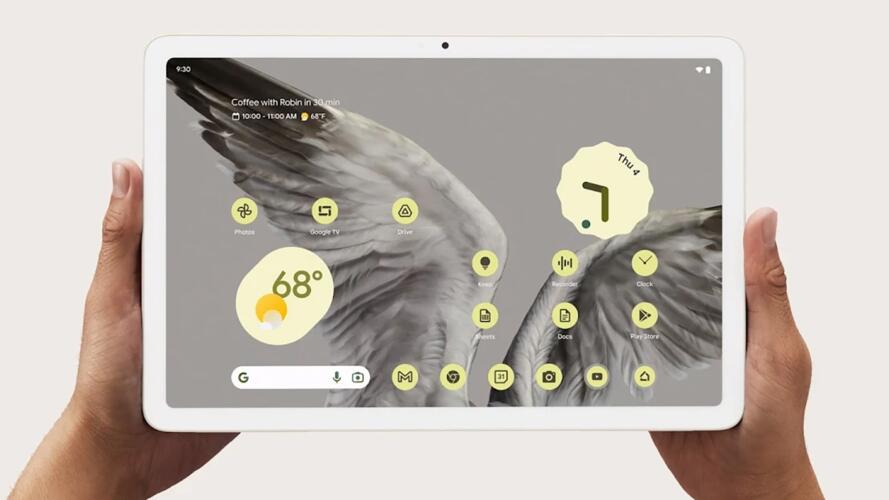عادت شركة جوجل إلى ساحة الأجهزة اللوحية مع إصدار جهاز بيكسل تابلت (Pixel Tablet)، وهو حاسوب لوحي بشاشة قطرها 10.95 بوصة يكلّف 499 دولاراً ويأتي مزوداً بقاعدة شحن عبارة عن حامل ومكبر صوت أيضاً. كما توقّعْت، يعمل هذا الجهاز بالنسخة الأحدث من نظام التشغيل أندرويد، وهو نظام أندرويد 13.
إذا اشتريت مؤخراً هذا الجهاز أو كنت تفكر في شرائه ورغبت في الاطلاع على مقدراته التي تتجاوز مقدرات الهواتف الذكية بأشواط، فمن المفترض أن تفيدك النصائح التي سنذكرها أدناه.
1. تشغيل التطبيقات جنباً إلى جنب
تمنحك الأجهزة اللوحية مساحة شاشة أكبر بكثير من الهواتف، لذا يمكنك تحقيق أقصى استفادة منها من خلال تشغيل تطبيقين معاً، إما جنباً إلى جنب (في الوضع الأفقي) وإما أحدهما فوق الآخر (في الوضع الرأسي). على سبيل المثال، يمكنك التحقق من مواقع التواصل الاجتماعي في أثناء مشاهدة مقطع فيديو، أو البحث عن المعلومات عبر الإنترنت في أثناء كتابة رسالة بريد إلكتروني.
شغّل التطبيقين اللذين تريد استخدامهما واحداً تلو الآخر، ثم اسحب إصبعك للأعلى من أسفل الشاشة وثبّته لفترة وجيزة في منتصفها. ستظهر عندها مجموعة من الصور المصغرة التي تبين التطبيقات المستخدمة مؤخراً. انتقل إلى التطبيق الذي تريد وضعه على اليمين (في الوضع الأفقي) أو في الأعلى (في الوضع الرأسي) وانقر على خيار تقسيم (Split) ثم حدد التطبيق الثاني الذي تريد وضعه على اليسار أو في الأسفل.
يقسّم جهاز بيكسل تابلت الشاشة نصفياً على نحو افتراضي، ولكن يمكنك تغيير ذلك من خلال سحب خط التقسيم في منتصف الشاشة بإصبعك. يتيح لك ذلك منح مساحة أكبر لأحد التطبيقين (مثل مشغل الفيديو) ومساحة أصغر للتطبيق الآخر (مثل تطبيق تدوين الملاحظات).
2. التعرّف على الأغاني المشغّلة في الجوار
مثل هواتف بيكسل، يحتوي هذا الجهاز اللوحي على عدد قليل من التطبيقات والميزات الحصرية، مثل تطبيق المسجّل (Recorder) الذي يمكنه تحويل الصوت المنطوق إلى نص. يحتوي الجهاز أيضاً على أداة "مشغَّل الآن" (Now Playing) تعمل في الخلفية وتتعرّف على الأغاني التي تُشغّل بالقرب من الجهاز تلقائياً.
اقرأ أيضاً: كيف تعثر على مقاطع الموسيقى والفيديو التي لم يتم تشغيلها من قبل؟
لذلك، إذا كنت تشاهد برنامجاً تلفزيونياً وسمعت فيه أغنية جميلة، فلا داعي لتشغيل تطبيق شازام (Shazam) أو أي تطبيق مشابه على هاتفك بسرعة، وما عليك سوى التحقق من شاشة جهازك اللوحي.
مع ذلك، هذه الأداة ليست مفعّلة افتراضياً. لذا يجب عليك تشغيلها لتتمكن من التعرف على أسماء الأغاني. افتح الإعدادات (Settings) وانقر على الصوت (Sound) ثم على مشغّل الآن (Now Playing)، ثم شغّل مفتاح التبديل بجوار التعرّف على الأغاني المشغلة في الجوار. يمكنك العودة إلى هذه الشاشة لاحقاً للنقر على سجل أداة مشغل الآن للاطلاع على الأغاني التي تعرّف الجهاز عليها مؤخراً.
3. وضع نقطة التجمّع
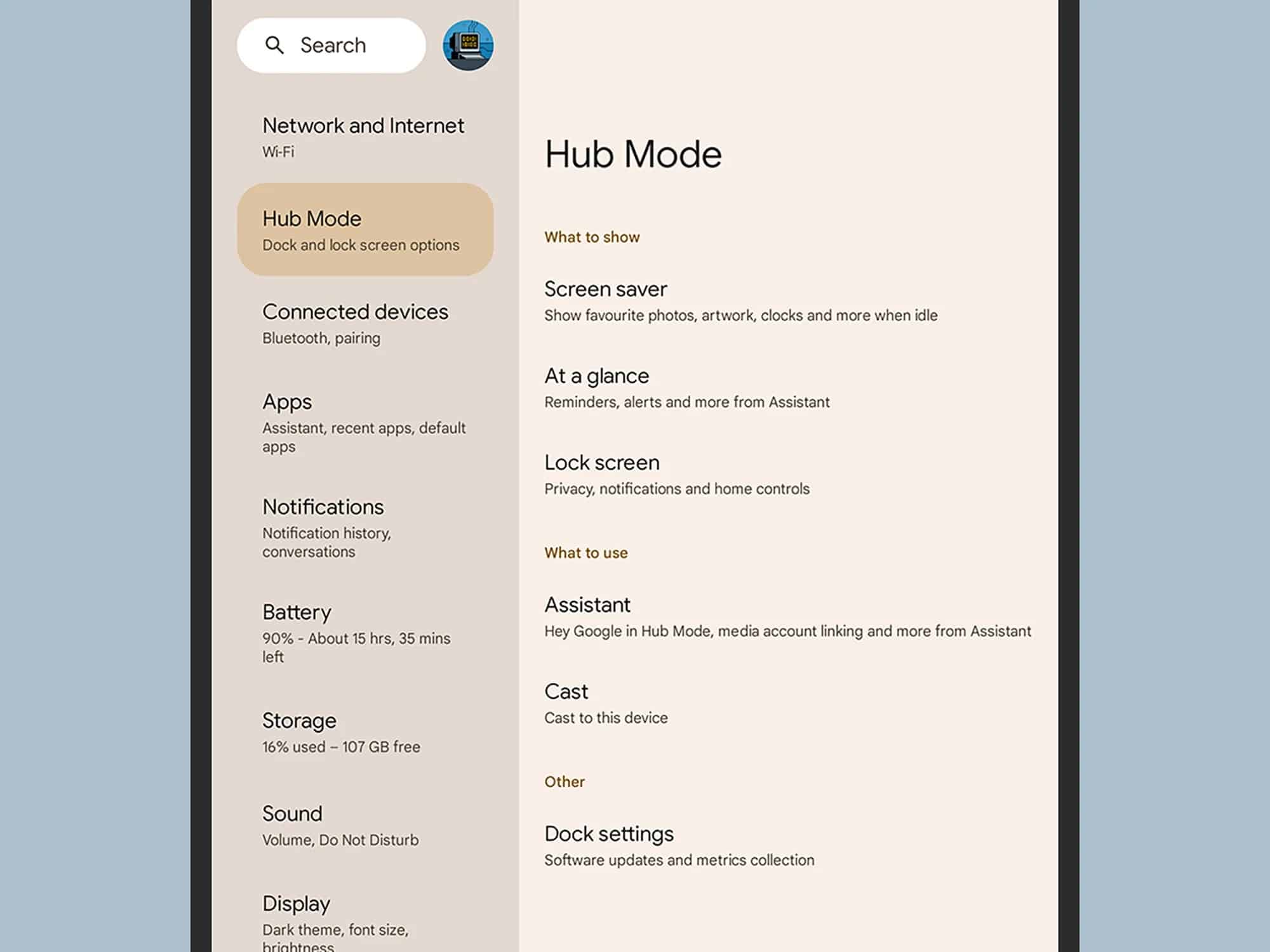
يمكنك تفعيل ما يُدعى بوضع نقطة التجمّع (hub mode) عند شحن جهازك اللوحي على قاعدة الشحن الأصلية. يمنحك هذا الوضع بشكل أساسي وصولاً سهلاً إلى عناصر التحكم الذكية في المنزل وتطبيق مساعد جوجل (Google Assistant)، بالإضافة إلى خيار عرض الصور أو الأعمال الفنية التي تريدها عندما لا يكون الجهاز اللوحي قيد الاستخدام.
ستجد خيار تفعيل وضع نقطة التجمّع عند إعداد الجهاز اللوحي لأول مرة، ولكن يمكنك أيضاً إلغاء تفعيل الميزة لاحقاً. ما عليك سوى فتح الإعدادات ثم النقر على وضع نقطة التجمّع (Hub Mode). يمكنك هناك ضبط الإعدادات مثل تحديد شاشة التوقف وأنواع التنبيهات والتذكيرات التي سيعرضها الجهاز.
إذا اخترت شاشة التوقف، فستتضمن خياراتك المعرض الفني (Art gallery) والساعة التي تملأ الشاشة وصور جوجل (Google Photos) والطقس وحتى شخصية ضفدع الطقس (Weather frog). يتضمن بعض هذه الخيارات زر التخصيص (Customize) الإضافي، مثل الذي يمكّنك من اختيار شكل الساعة الذي تريد استخدامه.
4. وضع صورة داخل صورة
هناك طريقة أخرى للاستفادة من شاشة الجهاز اللوحي الكبيرة للحد الأقصى، وهي تشغيل مقاطع الفيديو في الخلفية في أثناء استخدام التطبيقات الأخرى. يوجد وضع صورة داخل صورة (picture-in-picture) نفسه على الهواتف التي تعمل بنظام أندرويد، ولكنه يبدو منظّماً أكثر على الجهاز اللوحي.
كل ما عليك فعله هو تشغيل مقطع فيديو في تطبيق يدعم ميزة صورة داخل صورة، مثل نتفليكس أو ديزني بلس أو برايم فيديو أو يوتيوب (باشتراك مميز)، ثم اسحب بإصبعك للأعلى من أسفل الشاشة لتشغيل تطبيق آخر. سيظهر مشّغل صغير على الشاشة، ويمكنك تغيير موضعه بسحبه عبر الشاشة. انقر على هذا المشغل لإظهار عناصر التحكم في التشغيل، أو اسحبه للأسفل إلى إشارة "X" أسفل الشاشة لإغلاقه.
لإلغاء وضع صورة داخل صورة في تطبيق معين، افتح الإعدادات واختر التطبيقات (Apps) ثم اختر عرض جميع التطبيقات (See all apps). ابحث عن التطبيق الذي تريد إلغاء تفعيل هذا الوضع فيه وحدده، ثم انقر على خيار صورة داخل صورة وأوقف تشغيل مفتاح التبديل.
5. البقاء في الإطار
إذا كنت تستخدم جهاز بيكسل اللوحي لإجراء مكالمات الفيديو مع الأصدقاء أو أفراد العائلة أو الزملاء، فهناك ميزة بسيطة ومفيدة تضمن لك أن تبقى صورتك واضحة وفي الإطار حتى إذا كنت تتحرك في أثناء الاتصال.
يجب أن يكون الجهاز اللوحي موضوعاً على قاعدته ويجب أن تُستخدم الكاميرا الأمامية في مكالمة الفيديو لتعمل هذه الميزة. يجب أيضاً أن تستخدم تطبيق جوجل ميت (Google Meet)، الذي يمكنك تحميله من متجر بلاي (Play Store)؛ إذ إنه غير مثبت على أجهزة بيكسل اللوحية افتراضياً.
تحمل هذه الميزة اسم "التأطير المستمر" (continuous framing)، ويمكنك تفعيلها بالنقر على رمزها في أثناء مكالمات الفيديو (يشبه الرمز ملفاً شخصياً لشخص تحيط به 4 زوايا). ملاحظة: لا يمكنك استخدام هذه الميزة إذا كنت تستخدم تأثيرات الخلفية في المكالمة.
اقرأ أيضاً: تقنيات بسيطة تساعدك على جذب انتباه جمهورك أثناء مكالمات الفيديو
6. منح الأطفال مساحتهم الخاصة
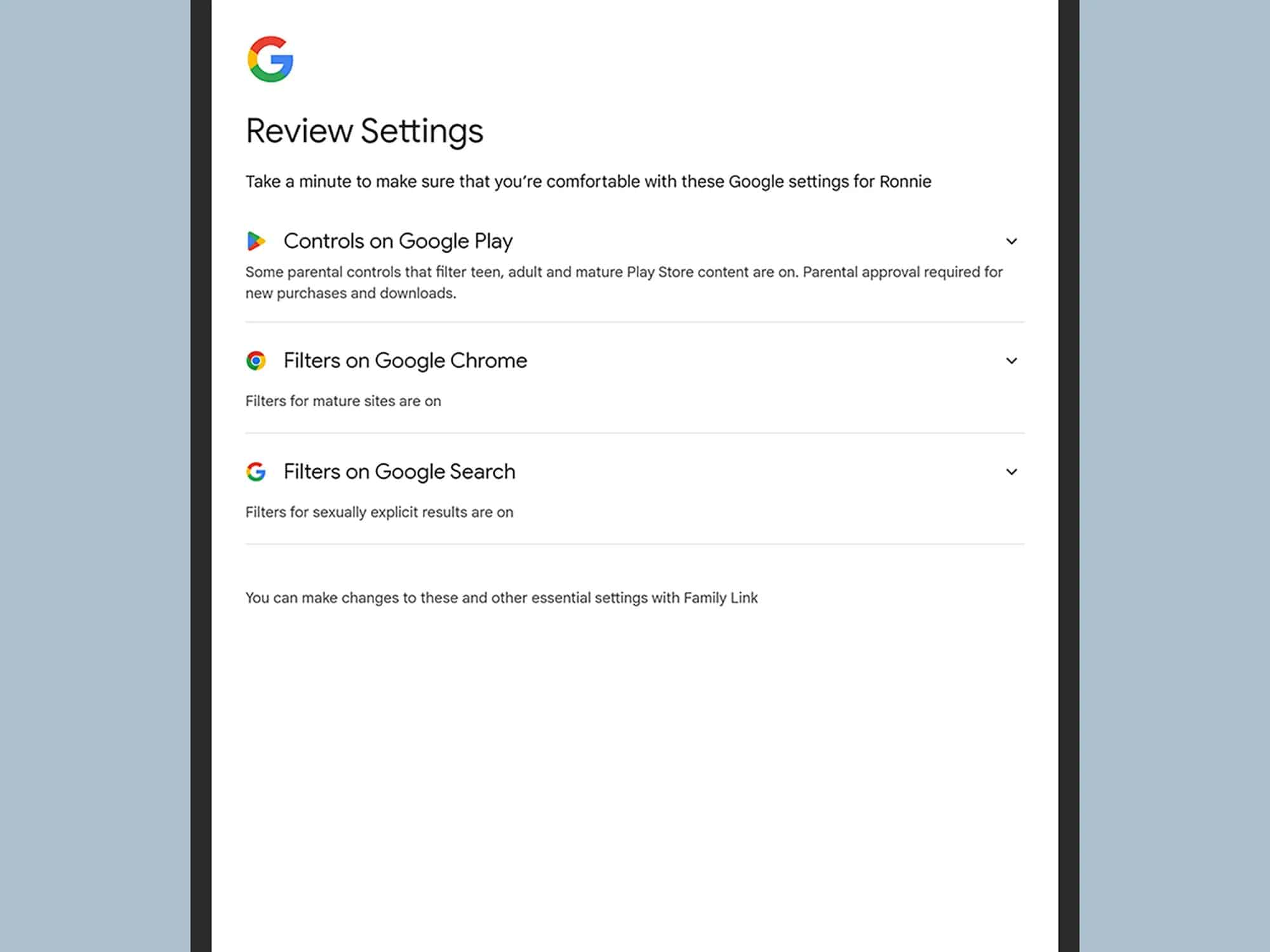
ستلاحظ وجود تطبيق يحمل اسم كيدز سبيس (Kids Space) عندما تشغّل جهاز بيكسل اللوحي لأول مرة. إذا كان هناك أفراد صغار السن في عائلتك يستخدمون الجهاز اللوحي، يمثّل هذا التطبيق طريقة رائعة للترفيه عنهم والحفاظ على أمانهم.
سيطلب منك التطبيق عند تشغيله إنشاء حساب مخصص لطفل في الجهاز اللوحي. ويمكنك أيضاً اختيار حساب موجود مسبقاً أعددته من خلال خدمة فاميلي لينك (Family Link) من جوجل. ستتمكن في عملية الإعداد الأولية من ضبط عوامل تصفية في بحث جوجل ومتصفّح جوجل كروم (Google Chrome)، ويمكنك ضبط قيود على الوصول إلى المحتوى من متجر بلاي. يمكنك أيضاً اختيار التطبيقات المتاحة للأطفال.
بعد ذلك، يمكنك استخدام تطبيق كيدز سبيس لمشاهدة مقاطع الفيديو وقراءة الكتب وسماع الموسيقى وممارسة الألعاب الخاضعة للوصاية، بينما تحافظ على قفل ما تبقى من محتويات الجهاز اللوحي وفقاً لتفضيلاتك. للعودة إلى حسابك، انقر على رمز اسم المستخدم (أعلى اليمين).
7. إرسال الفيديو والصوت من خلال كروم كاست
تدعم قاعدة جهاز بيكسل اللوحي ميزة كروم كاست (Chromecast) المدمجة، ما يمكنك من إرسال ملفات الصوت والفيديو عبر التطبيقات المتوافقة في الهواتف التي تعمل بنظام أندرويد أو آيفون (iPhone)، وذلك ما دام الجهاز اللوحي موضوعاً على القاعدة ومتصلاً بشبكة واي فاي نفسها التي يتصل بها الجهاز الذي تبث منه والبطارية قيد الشحن.
يدعم معظم تطبيقات الفيديو والصوت ميزة كروم كاست، وإذا كانت متوافرة، فسترى في مكان ما في التطبيق زراً يشبه المستطيل يحتوي على 3 خطوط منحنية في الزاوية اليسرى السفلية. تحتوي مجموعة متنوعة من تطبيقات الويب التي تُشغَّل عبر المتصفح، ومنها يوتيوب ونتفليكس، على زر كروم كاست أيضاً.
بمجرد النقر على هذا الزر، سترى قائمة بأجهزة كروم كاست على شبكة واي فاي المحلية، ويجب أن تتضمن هذه القائمة جهازك اللوحي. ما عليك عندها سوى اختيار هذا الجهاز للاتصال. يمكنك التحكم في التشغيل من هاتفك أو على شاشة جهازك اللوحي. لقطع الاتصال، انقر على زر كروم كاست في التطبيق الأصلي مرة أخرى، ثم انقر على إيقاف البث (Stop casting).