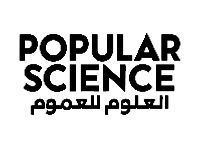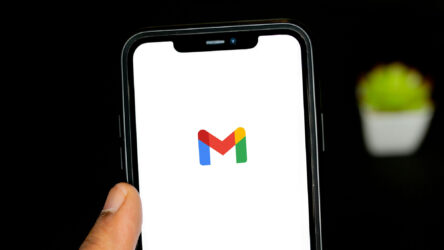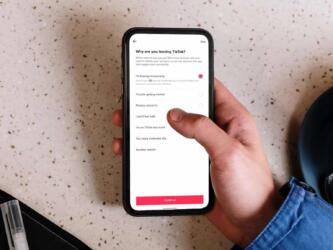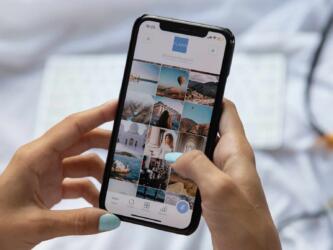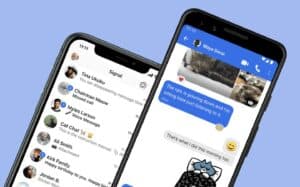سواء كنت تسميها رسائل نصية أو رسائل فورية أو أي شيء آخر، فإن إرسال رسالة إلى شخص ما أصبح أسهل بكثير مما كان عليه الحال في السابق. تبدو مجموعة تطبيقات المراسلة المتاحة اليوم بسيطة وسهلة جداً، ولكنك ستجد شيئاً جديداً كلما تعمقت قليلاً في إعداداتها وميزاتها.
فيسبوك ماسنجر
كتم المحادثات
أنت تحب أصدقاءك وعائلتك طبعاً، لكنك لا تريد بالضرورة أن يقوم هاتفك بإصدار تنبيهٍ صوتي في كل مرةٍ يشارك فيها أحدهم شيئاً ما على فيسبوك ماسنجر، خصوصاً إذا كنت فرداً في المحادثات الجماعية التي يتحدث فيها أعضاؤها طوال اليوم.
إذا كنت بحاجة إلى استراحة من الإشعارات، فيمكنك كتم سلاسل رسائل محددة. أي لن تتلقى إشعارات الرسائل الجديدة الخاصة بمحادثة معينة لفترةٍ زمنية محددة. لا يزال بإمكانك التحقق من الرسائل الجديدة من تلك المحادثة المكتومة يدوياً إذا ما رغبت بذلك، أو الانتظار إلى حين انتهاء فترة الكتم والاطلاع على المحادثات.
لكتم دردشةٍ ما، افتح التطبيق، اضغط فوق اسم الشخص أو مجموعة الدردشة مع الاستمرار واختر «كتم» (Mute) من القائمة المنبثقة، ستظهر نافذة منبثقة تالية يمكنك من خلالها تحديد ما إذا كنت ترغب في كتم إشعارات الرسائل أو إشعارات المكالمات أو كليهما، بعد ذلك، يتيح لك التطبيق تحديد فترةٍ زمنية للكتم تتراوح من 15 دقيقة وحتى 24 ساعة، أو اختيار تعطيل كتم المحادثة يدوياً.
استفد من منصة التطبيق على الويب
إذا كنت ترغب في الاستمرار في المحادثات دون الحاجة إلى التقاط هاتفك كل دقيقتين، يمكنك الوصول إلى منصة تطبيق فيسبوك ماسنجر عبر الإنترنت من خلال زيارة موقع فيسبوك على الويب. ولكن هناك خيار أفضل أيضاً، وهو فتح واجهة الماسنجر الخاصة عن طريق زيارة موقع «messenger.com». يمكنك تسجيل الدخول إلى حسابك عبر هذا الموقع من أي متصفح ويب.
يمنحك موقع الماسنجر المنفصل على الويب جميع مزايا الدردشة عبر الإنترنت دون أن يتسبب موقع فيسبوك بتشتيت انتباهك. على عكس موقع فيسبوك أيضاً، لن ترى هنا أية إعلانات، ما يسمح للموقع بالعمل بشكلٍ أكثر سلاسة وبساطة. علاوة على ذلك، يمكنك الوصول بسهولة إلى بعض الإضافات الأنيقة، مثل القدرة على تخصيص كل محادثة بالألوان (يظهر خيار «تخصيص الدردشة» (Customize Chat) على اليمين) ولوحة للصور المشتركة (يمكنك العثور عليها في الجزء السفلي الأيمن من الشريط الجانبي). تتوفر هذه الميزة أيضاً في تطبيق الهاتف المحمول، انقر فوق اسم الدردشة لإظهار قائمة التخصيص.
اقرأ أيضاً: إليك عشر حيل لتحسين استخدام تطبيقات الرسائل الفورية
جوجل هانجآوت
البحث في محادثات بريد جوجل «جيميل»
اشتهرت خدمة الدردشة من جوجل بالعديد من الأسماء على مر السنين، والآن ستحل خدمة «جوجل شات» (Google Chat) مكان خدمة «جوجل هانجآوت» (Google Hangouts) مع نهاية عام 2021. ستطرح الشركة التطبيق الجديد للحسابات الفردية، وقد يكون لديك حق الوصول إلى كلا نظامي المراسلة. قد لا يستمر ذلك طويلاً، لذلك من المفيد التعرف على خدمة «جوجل تشات» الجديدة.
يقوم تطبيق هانجآوت بالنسخ الاحتياطي لجميع محادثاتك إلى حسابك على جيميل وتخزينها كرسائل بريد إلكتروني، الأمر الذي من شأنه أن يكون مفيداً عند البحث في سجلات المحادثات الخاصة بك. لا يقوم جوجل تشات بنفس الشيء تماماً، ولكن عندما تستخدم هذه الخدمة في علامة تبويب جيميل، ستتمكن من البحث في سجل الدردشة من واجهة البريد الإلكتروني، على غرار الطريقة التي كانت مستخدمة في خدمة هانجآوت المدمجة تقريباً.
للقيام بذلك، افتح محادثة وانقر على النقاط الثلاث في الزاوية اليمنى العليا من النافذة المنبثقة. في القائمة المنسدلة، اختر «بحث في هذه الدردشة» (Search in this chat)، سينتقل مؤشر الكتابة تلقائياً إلى شريط بحث جيميل، حيث يمكنك كتابة ما تبحث عنه في تلك الدردشة المحددة.
إذا كنت تبحث عن شيء ما ولكنك غير متأكد في أي محادثةٍ كان، يمكنك الانتقال مباشرة إلى شريط بحث جيميل والبحث عنه. عندما يتم تنشيط خدمة جوجل شات، سترى مفتاح تبديلٍ جديد في الزاوية العلوية اليسرى من نافذة النتائج تشير إلى تصفية النتائج من «البريد» (Mail) أو «الدردشة والغرف» (Chat & Rooms). سيعرض لك بريد جوجل النتائج من بريدك الإلكتروني بشكلٍ افتراضي، ولكن إذا اخترت «الدردشة والغرف»، فسترى نتائج البحث في سجلات الدردشة فقط.
ضع في اعتبارك أن خدمة جوجل تشات الجديدة ما تزال في طور الطرح، لذلك قد يكون هناك بعض من أرشيف دردشة هانجآوت لم يتم ترحيله بعد إلى الخدمة الجديدة. إذا كان الأمر كذلك، فسترى شريطاً أسفل صفحة النتائج يفيد بوجود عناصر إضافية في أرشيف هانجآوت الكلاسيكي تطابق هذا البحث. لرؤيتها، انتقل إلى أقصى يمين ذلك الشريط وانقر فوق «عرض» (View).
تنسيق النصوص
يمكنك إضافة بعض التأكيد والتمييز إلى رسائل جوجل شات عن طريق تنسيقها. طالما أنك تستعمل هذه الخدمة على الويب، سواء في نافذة الدردشة في بيئة موقع جيميل أو على موقع «chat.google.com»، يمكنك إضافة نص عريض ومائل ومسطر إلى محادثاتك للمزيد من التأكيد على النقاط ذات الأهمية.
في بيئة ويندوز، اضغط على «Ctrl+B» لجعل النص عريضاً، «Ctrl+I» لإمالة الخط، و«Ctrl+U» لتسطير الكلام. إذا كنت تعمل على نظام ماك، يمكنك استخدام نفس الأوامر، ولكن استبدل مفتاح «Ctrl» بمفتاح «Cmd».
على الرغم من أنه لا يمكنك تطبيق نفس اختصارات التنسيق على الرسائل التي تكتبها على الهاتف المحمول، لا يزال بإمكانك تنسيق النص باستخدام علامات الترقيم. على سبيل المثال، إضافة العلامة النجمية (*) في بداية الجملة ونهايتها لجعل الخط عريضاً، أو الاستعاضة عنها بالشرطة السفلية (_) لجعل الخط مائلاً.
اقرأ أيضاً: في بريدك الإلكتروني: إليك طرق التخلص من الرسائل الإخبارية المزعجة
تطبيق الرسائل على نظام آي أو إس
تخصيص نمط الاهتزاز
ربما تفضل بعض الأصدقاء على الآخرين، وترى أن عليك الاستجابة لهم بشكلٍ أسرع من غيرهم. في الواقع، يتيح لك نظام آي أو إس معرفة من يراسلك حتى قبل إخراج هاتفك من جيبك بالنظر إلى إتاحة تطبيق الرسائل الافتراضي إعداد نغمات اهتزازٍ مخصصة لجهات اتصال مختلفة.
للقيام بذلك، انتقل إلى «جهات الاتصال» (Contacts)، انقر فوق الشخص الذي تريد تخصيص رسائله كأولوية، ثم اختر «تحرير» (Edit) في الجزء العلوي الأيمن. اختر «نغمة الرسالة» (Text Tone) ثم «الاهتزاز» (Vibration) و«إنشاء اهتزاز جديد» (Create New Vibration). يمكنك تخصيص نمط اهتزازٍ معين لهذا الصديق أو اختيار نمط اهتزازٍ جاهز من القائمة.
عندما تقوم بإعداد «نغمة الرسائل»، يمكنك أيضاً تخصيص نغمة رنين فردية لجهة الاتصال المحددة، والتي من شأنها أن تخبرك بهوية المرسل عبر التنبيهات الصوتية بدلاً من نمط الاهتزاز.
قل ما تريد برسمه
في السنوات الأخيرة، أضافت آبل بعض الميزات الممتعة إلى تطبيق الرسائل. من هذه الميزات، القدرة على إرسال رسوماتٍ تقوم برسمها بنفسك عندما لا يمكنك التعبير عما تريد بالكلمات والصور العادية.
أولاً، افتح نافذة تواصل مع جهة اتصال أو مجموعة جهات اتصال. بعد ذلك، انقر فوق رمز التطبيقات الموجود على يسار حقل الكتابة (يبدو مثل حرف "A"( ومرر إلى اليمين إلى أن تجد رمز «اللمس الرقمي» (Digital Touch)، والذي يتخذ شكل إصبعين على قلب. إذا كنت تستخدم هاتفك في الوضع الأفقي، فلن تضطر إلى التمرير للوصول إلى رمز اللمس الرقمي. أخيراً، اكتب رسالتك أو ارسم ما تريد على الشاشة، ثم اضغط على زر الإرسال ليقوم التطبيق بإرسال خربشاتك إلى أصدقائك الذين تختار إرسال الرسالة إليهم.
اقرأ أيضاً: كيف تقطع علاقاتك الرقمية مع شخصٍ ما على جميع التطبيقات
واتساب
إخفاء نشاطك
يُعلم التطبيق الآخرين بشكلٍ افتراضي حول آخر ظهور لك على التطبيق ومتى تقرأ الرسائل التي يرسلونها لك. إذا كنت تريد المزيد من الخصوصية، أو لا تحب الطريقة التي تعمل بها هذه الخيارات، يمكنك تعطيلها.
افتح التطبيق على هاتفك. في نظام أندرويد، انقر فوق النقاط الثلاث في الأعلى يميناً، ثم «الإعدادات» (Settings) و«الحساب» (Account) وأخيراً «الخصوصية» (Privacy). على نظام آي أو إس، اضغط على «الإعدادات» في الأسفل يميناً، ثم «الحساب» وأخيراً «الخصوصية». عليك تعطيل ميزتي «آخر ظهور» (Last Seen) و«إشعارات القراءة» (Read Receipts).
هناك جانب سلبي لتغيير هذه الإعدادات. إذا قمت بتعطيل هذه الخيارات، ستعطل هذه الميزة بالنسبة إليك أيضاً، أي لن يعود بمقدورك معرفة آخر ظهور لأصدقائك أو متى قرؤوا رسائلك.
شارك موقعك
سمحت بعض التطبيقات في السابق، مثل سناب شات، للمشتركين بمشاركة مواقعهم مع جهات الاتصال الخاصة بهم في الوقت الحقيقي. هذه الميزة مفيدة عندما تريد مقابلة مجموعةٍ من الأصدقاء في مكانٍ معين مثلاً، أو إظهار كيف تسير رحلتك لوالديك القلقين عليك دون الحاجة إلى إرسال رسالة نصية إليهم كل نصف ساعة. يتمتع تطبيق واتساب بهذه الميزة أيضاً، إليك كيفية استخدامها.
داخل الدردشة الفردية أو الجماعية، اضغط على رمز مشبك الورق على يمين مربع النص، اختر «الموقع» (Location)، واختر «مشاركة الموقع بشكلٍ مباشر» (Share live location). بعد ذلك، حدد فترة زمنية لذلك، 15 دقيقة أو ساعة أو 8 ساعات، حيث سيتمكن المستلمون من إلقاء نظرةٍ خاطفة على موقعك في أي وقت خلال هذه الفترة. الآن، سيتمكن كل شخص في مجموعة الدردشة التي حددتها من معرفة مكانك (أو بالأحرى مكان هاتفك) حتى انتهاء المهلة الزمنية. يمكنك أيضاً تعطيل الميزة يدوياً قبل انتهاء المهلة التي حددتها.
اقرأ أيضاً: 6 بدائل آمنة لتطبيق واتساب
تطبيقات الوسائط الاجتماعية
احفظ رسائلك في سناب شات
يعتقد معظم الناس أن تطبيق سناب شات هو تطبيق لمشاركة الصور وليس أداة مراسلة. ومع ذلك، فإنه يحتوي على جميع الميزات التي تحتويها تطبيقات المراسلة الفورية، مثل الدردشات الجماعية ومكالمات الصوت والصورة والقدرة على مشاركة موقعك مع الآخرين. يمكنك حتى إجراء المحادثات كما تفعل في تطبيق المراسلة التقليدي تماماً.
تختفي الرسائل في سناب شات تلقائياً بمجرد قراءتها. ولكن إذا أردت تذكر جزءٍ مهم منها، ربما في محادثة مستمرة منذ عدة أيام، فإن اختفاء الرسائل يصعب ذلك، ولكن يمكنك منع الرسائل من الاختفاء. ليس عليك سوى الضغط مع الاستمرار على أي رسالة (سواء التي ترسلها أو تتلقاها)، ثم اختيار «حفظ في الدردشة» (Save in Chat) من القائمة المنبثقة.
إرسال الصور الخاصة في إنستقرام
مثل سناب شات، لم يكتسب تطبيق إنستقرام شهرةً كتطبيق مراسلةٍ فوري، ومع ذلك، يحتوي على جميع الميزات التي تحتاجها لبدء الدردشة مع أي جهة اتصالٍ فردية. (طبعاً عندما لا تكون مشغولاً بإضافة الفلاتر إلى الصور أو إنشاء فلاترك الخاصة).
للتواصل مع جهة اتصالٍ معينة، انقر على زر الرسائل الفورية في الجزء العلوي الأيمن (يظهر وكأنه طائرةٌ ورقية)، ثم اضغط على أيقونة «رسالة جديدة» (قلم رصاص على شكل مربع). بعد ذلك، ابحث عن جهة الاتصال أو اختر أحدها من القائمة التي تظهر على الشاشة. إذا كنت ترغب في إرسال الرسالة إلى أكثر من شخص واحد، فحدد عدة أشخاص. اضغط على «دردشة» (Chat) في الجزء العلوي الأيمن حيث يمكنك كتابة رسالةٍ إلى الشخص أو مجموعة الأشخاص المحددين، كما يمكنك إضافة صورةٍ إلى رسالتك عن طريق النقر فوق أيقونة الصورة لإرسال صورةٍ من معرض الصور الخاص بك، أو انقر فوق رمز الكاميرا لالتقاط صورة تختفي تلقائياً بمجرد أن يراها المستلم.
يحتوي إنستقرام أيضاً على اختصارٍ يتيح لك إرسال أي صورةٍ تجدها في آخر الأخبار إلى أصدقائك. سترى تحت كل صورة نفس رمز الطائرة الورقية، اضغط عليه لإرسال الصورة إلى جهات الاتصال التي تختارها.