
تُتيح أدوات جوجل إنشاء الاستبيانات مجاناً لكل الذين يمتلكون حسابات جوجل، ويمكنك إنشاؤه بنفسك على الهاتف أو الحاسوب من خلال اتباع بعض الخطوات البسيطة بمدة زمنية لا تتجاوز 30 دقيقة.
اقرأ أيضاً: كيف تُنشئ موقعاً إلكترونياً مجانياً باستخدام مواقع جوجل؟
كيف تفيدك استبيانات جوجل؟
يمكن الاستفادة من استبيانات جوجل فيما يلي
- إجراء استطلاع للآراء حول موضوع معين.
- إجراء الاختبارات والمسابقات الخاصة بالتلاميذ من المراحل الابتدائية وصولاً للمراحل الجامعية.
- التسجيل في الأنشطة والفعاليات والدورات والمؤتمرات.
- إجراء الأبحاث الإحصائية وجمع الاستبيانات الخاصة بها.
- تقييم أداء شركة أو مدرسة أو جمعية وما شابه.
خطوات إنشاء استبيانات جوجل
يمكنك إنشاء استبيان جوجل الخاص بك من خلال اتباع الخطوات التالية:
1. افتح موقع أداة استبيانات جوجل
يمكنك فتح أداة استبيانات جوجل من خلال النقر على زر التطبيقات جانب صورتك في زاوية المتصفح، واختر أيقونة استبيانات (نماذج) جوجل البنفسجية، أو يمكنك البحث في المتصفح عبر الشبكة عن استبيانات جوجل (google forms) والدخول إلى موقع الأداة.
2. اختر النمط الذي تريده
توفّر استبيانات جوجل عدة قوالب جاهزة لأنماط مختلفة من الاستبيانات، منها لاستطلاع الآراء أو حجز المواعيد وغيرها، بإمكانك اختيار واحد منها أو تستطيع اختيار قالب فارغ لتُنشئ استبياناً خاصاً بك من الصفر.
3. اختر العنوان المناسب لاستبيانك
بمجرد اختيار الاستبيان سيظهر لك قالب الاستبيان، يجب عليك كتابة عنوان الاستبيان ومن ثَمَّ انقر على عنوان ملف الاستبيان الموجود في الزاوية اليسرى العليا لتتم تسمية الملف تلقائياً، بعد ذلك يمكنك كتابة وصف عن الاستبيان لتوضّح به ماهية الاستبيان وكيفية ملئه للأشخاص الذين تريد مشاركته معهم.
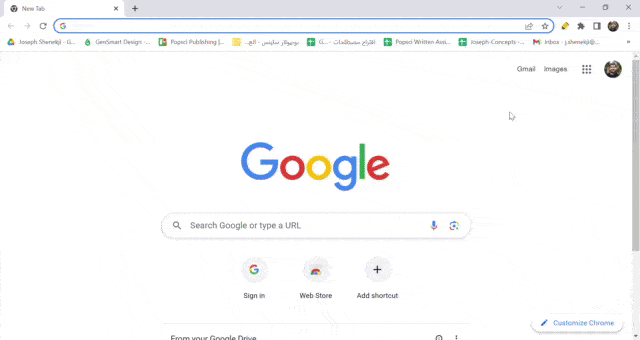
4. أضف الأسئلة
بعد الانتهاء من العنوان والوصف، يمكنك إضافة الأسئلة. وتوفّر استبيانات جوجل عدة أنماط مختلفة من الأسئلة، وتضم ما يلي:
- الإجابات القصيرة (Short Answers): ويمكن أن تكون الردود عليها بصيغة نصية قصيرة مثل الاسم أو المهنة أو وصف بسيط نصي.
- الإجابات الطويلة (Paragraph): وتضم الردود النصية الطويلة، مثل كتابة ملخص عن بحث أو موضوع أو مشاركة بعض التفاصيل المهمة وغيرها.
- الاختيارات المتعددة (Multiple Choice): تسمح بإضافة عدة خيارات ويقوم مالئ الاستبيان باختيار واحدة منها فقط.
- تحديد الاختيارات (Checkboxes): تشبه الاختيارات المتعددة لكنها تسمح بتأشير عدة اختيارات مذكورة بدل اختيار واحدة منها فقط.
- القائمة المنسدلة (Dropdown): وتظهر بها الاختيارات ضمن قائمة منسدلة يختار الشخص واحدة من البنود الموجودة بها.
- تحميل ملف (File Upload): وتعد هذه الميزة مهمة، إذ تسمح بتحميل ملفات للاستبيان مثل السيرة الذاتية أو الصور أو المستندات التي تريد جمعها لاستبيانك.
- سلم الاختيارات التدريجي (Linear Scale): وبه يختار المستخدم واحدة من عدة اختيارات لأرقام موضوعة، مثلاً ما مدى شعورك بالرضا من معيار 1 إلى 10؟ ويختار واحدة من القيم بين هاتين القيمتين.
- شبكة الاختيارات المتعددة (Multiple Choice Grid): تُتيح هذه الميزة وضع شبكة من الاختيارات المتعددة في شكل جدول، وتسمح لك باختيار خيار واحد في كل سطر، مثلاً تضع أيام الأسبوع وعدة ساعات ويختار الشخص ساعة محددة لكل يوم متاحة لموعد اجتماع مثلاً.
- شبكة تحديد الاختيارات (Checkbox Grid): تظهر في شكل جدول يسمح باختيار عدة خيارات بدل الحصر باختيار واحد للسطر.
- تاريخ (Date): يُدخل به الشخص تاريخاً محدداً من روزنامة، مثل تاريخ الميلاد أو غيره.
- الزمن (Time): يُملأ بزمن معين؛ أي ساعات ودقائق.

بعد إضافة الأسئلة يمكنك حذف السؤال أو نسخه أو وضع نقاط على كل سؤال وتحديد الإجابات الصحيحة من خلال الضغط على مفتاح الإجابة (Answer Key)، ويمكنك إعادة ترتيب الأسئلة من خلال النقر على فقرة السؤال العلوية والسحب للموقع الذي تريده.
بإمكانك أيضاً تحديد نوع السؤال إذا كان إجبارياً أو اختيارياً، وذلك من خلال تأشير خيار “مطلوب” (Required) أسفل كل فقرة سؤال.
اقرأ أيضاً: 5 تطبيقات لتقليل الوقت الذي تقضيه على وسائل التواصل الاجتماعي
5. ضبط التنسيق
بعد الانتهاء من وضع أسئلة الاستبيان يمكنك ضبط تنسيق الاستبيان من خلال الضغط على الزر الخاص به، واختيار لون الاستبيان الذي يناسبك ونوع الخط واختيار صورة غلاف من جهازك أو من خلال سحابة التخزين جوجل درايف الخاصة بك.
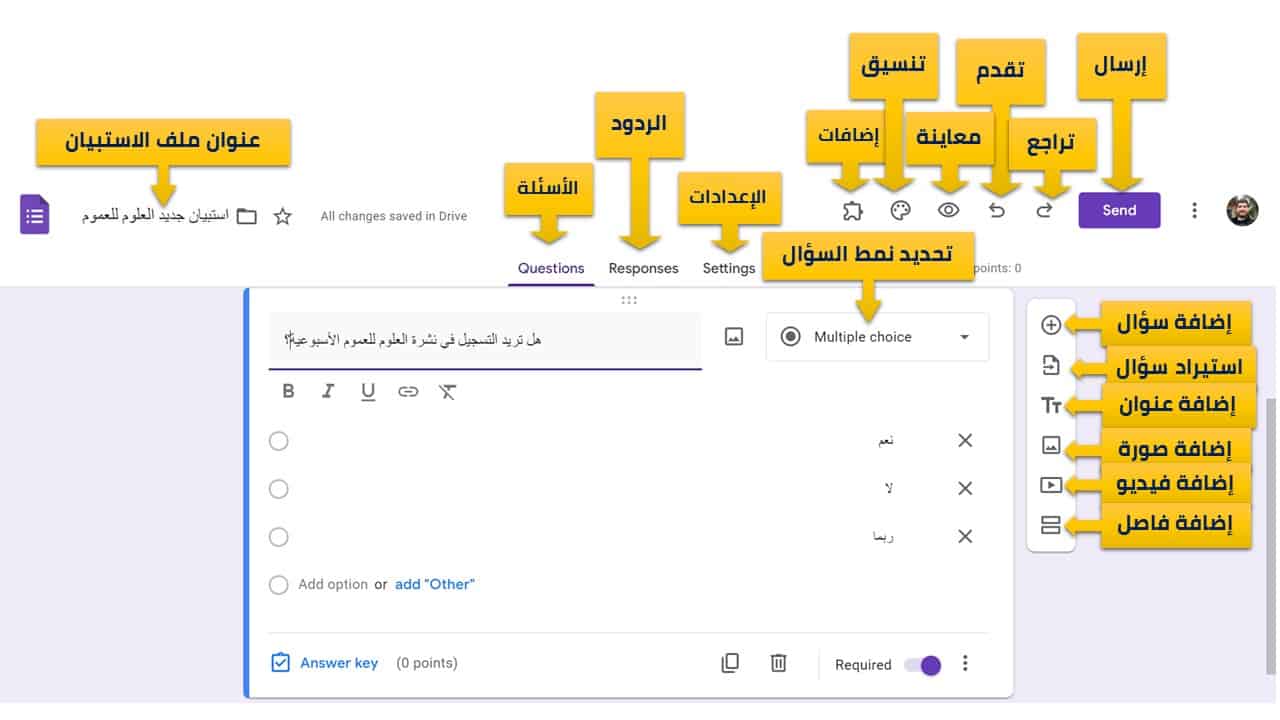
6. معاينة النموذج
عليك الآن التأكد من مظهر النموذج وشكل ظهوره أمام الذين سترسل الاستبيان لهم، اضغط على زر المعاينة وتأكد من أن تفاصيل الاستبيان كلها مناسبة وفقاً لما ترغب، ثم عُد إلى وضع التعديل من خلال النقر على زر العودة أو الضغط على زر أيقونة القلم في الزاوية السفلى للمتصفح.
اقرأ أيضاً: كيف تعيد الحياة لحاسوبك القديم وتستفيد منه؟
7. إرسال الاستبيان
يمكنك مشاركة الاستبيان مع طلابك لاختبارهم أو لجمع آراء زملائك أو لأي غرض تريده، فقط اضغط على زر إرسال (Send) واختر الطريقة التي تريد إرسال الاستبيان بها، عبر الإيميل أو فيسبوك أو تويتر، ولكن قد يكون الأفضل نسخ رابط الاستبيان واختصاره لإرساله عبر مجموعات واتساب او غيرها، وهناك خيار إضافي يسمح بتضمين الاستبيان ضمن المواقع الإلكترونية أو التطبيقات المعتمدة على الإنترنت إن أردت ذلك أيضاً.
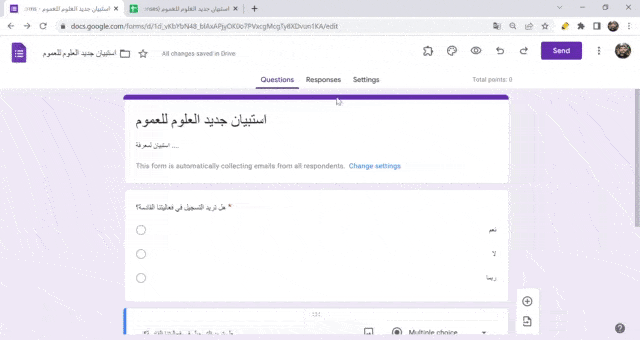
8. إيقاف استقبال الردود
عند فتح الاستبيان، ستجد من الأعلى تبويبة الردود (Responses)، وهي تُظهر لك ملخصاً عن الردود بعدة طرق، سواء ملخص إجمالي للردود أو عرض كل رد بمفرده أو عرض كل سؤال على حدة. ومن أفضل الميزات في استبيانات جوجل السماح بتصدير الردود إلى ملف جداول جوجل (Google sheets) خارجي بشكلٍ منسق، ويستمر بالملء تلقائياً مع تتالي الردود، وهذه الميزة مفيدة لجمع الردود والاطلاع عليها وإنشاء إحصائيات مستندة إليها، أو تفيد الأساتذة في تنظيم علامات اختبارات الطلاب في جداول بشكلٍ مباشر.
عند رغبتك في إيقاف استقبال الردود، قم بتأشير خيار “استقبال الردود” (Accepting Responses) ليصبح عدم استقبال الردود، ويمكنك إعادة استقبال الردود مرة أخرى من خلال إلغاء اختيار عدم استقبال الردود.
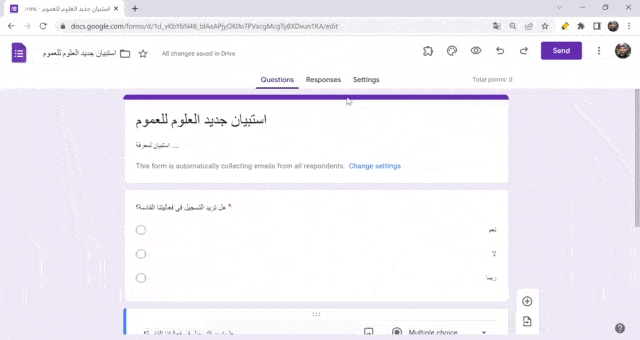
9. تعيين الإعدادات
عند الضغط على تبويبة الإعدادات (Settings)، ستظهر لك قائمة الإعدادات المختلفة، ويمكنك من خلالها تحويل الاستبيان لاختبار (Make this a Quiz) أو قبول الاستبيان دون جمع البريد الإلكتروني للذين يملؤونه أو السماح برد واحد فقط، وتستطيع تغيير طريقة العرض (Presentation) من خلال إدخال رسالة تأكيد (Confirmation Message) تخبر بها الذين أتموا ملء الاستبيان أن المهمة تمت بنجاح.
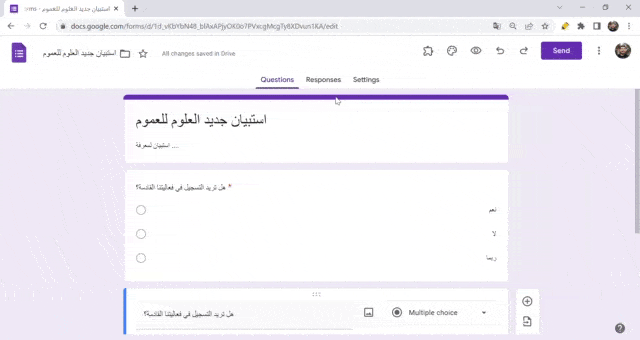
اقرأ أيضاً: دليلك الشامل لشراء لابتوب جديد إن كنت لا تمتلك خلفية تقنية
لن تستغرق عملية إنشاء استبيان جوجل الخاص بك سوى 30 دقيقة، ومن بعدها قد تصبح هذه الوسيلة مساعدة لك على جمع الآراء أو إجراء الأبحاث الاجتماعية أو تنظيم اجتماعاتك القادمة أو إعداد الاختبارات لطلابك.
