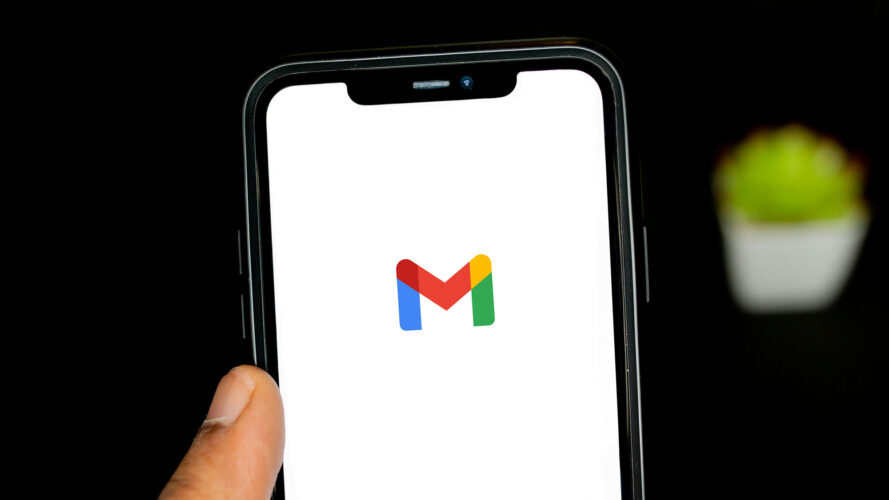جيميل (Gmail) هو برنامج البريد الإلكتروني الذي يعتمد عليه الكثيرون لإدارة الكمية الهائلة من الرسائل التي تتراكم في صندوق الوارد، وهو يتمتع بمجموعة من الميزات المفيدة، من التحديد التلقائي للأولويات في البريد الإلكتروني إلى وسم الرسائل. سنركز في هذا المقال على الميزات المتوافرة في نسختي نظامي التشغيل أندرويد وآي أو إس من تطبيق جيميل. عند استخدام جيميل في جهاز غير الكمبيوتر، تصبح إدارة رسائل البريد الإلكتروني بسرعة وبساطة أهم، وستفيدك هذه النصائح في ذلك.
اقرأ ايضأً: كيفية تنزيل رسائل البريد الإلكتروني من جيميل على الكمبيوتر
1. سحب الإصبع
عند إدارة قائمة بالرسائل الإلكترونية في نسخة جيميل للهواتف المحمولة، يمكنك سحب إصبعك سريعاً على أي رسالة إلى اليسار أو اليمين لاتخاذ إجراءات سريعة، مثل أرشفة الرسالة أو كتم الإشعارات لسلسلة من الرسائل. سيساعدك هذا الإجراء على إدارة رسائل البريد الإلكتروني بسرعة أكبر. يمكنك تحديد الإجراءات المتخذة عند سحب الإصبع من خلال النقر على الخطوط الأفقية الثلاثة (أعلى اليسار) ثم على الإعدادات (Settings). يمكنك اختيار إجراءات لإيماءات السحب تجاه اليسار واليمين من خلال النقر على الإعدادات العامة (General settings) ثم على إجراءات السحب (Swipe actions)، وذلك في نظام أندرويد، أو على تخصيصات البريد الوارد (Inbox customizations) ثم على إجراءات السحب في البريد الإلكتروني (Email swipe actions) في نظام آي أو إس.
2. الانتقال التلقائي بين رسائل البريد الإلكتروني
ستعود إلى قائمة المحادثات افتراضياً عند أرشفة رسالة قرأتها أو حذفها. قد يناسبك ذلك في بعض الأحيان، ولكنك قد تفضل الانتقال مباشرة إلى الرسالة التالية في القائمة.

يمكنك تعديل ذلك فقط في نظام أندرويد، ولما تصل هذه الميزة إلى نسخة نظام آي أو إس من التطبيق بعد. انقر على الخطوط الأفقية الثلاثة (أعلى اليسار) ثم على الإعدادات، ثم اختر الإعدادات العامة ثم الانتقال التلقائي (Auto-advance) للانتقال من رسالة إلى التي تليها.
3. الردود الذكية
يستطيع تطبيق جيميل إنشاء ردود تلقائية سريعة استناداً إلى محتوى سلاسل رسائل البريد الإلكتروني، مثل "أراك هناك" أو "شكراً على ذلك"، وهذه ردود توفّر الوقت عندما تضطر إلى الرد على عدد كبير من الأشخاص بسرعة. إذا كانت ميزة الردود الذكية مفعّلة، فسترى هذه الردود في مربعات أسفل أحدث رسالة في سلسلة محادثات. يمكنك تفعيل هذه الميزة وإلغاء تفعيلها بالنقر على الخطوط الأفقية الثلاثة (أعلى اليمين) ثم على الإعدادات ثم على اسم مستخدم جيميل وأخيراً على الرد الذكي (Smart Reply)، في نظام أندرويد، أو على الرد الذكي في الإعدادات في نظام آي أو إس.
4. إدارة الإشعارات
يرغب الجميع في تقليل عدد الإشعارات التي تُرسل إليهم، وتتمتع نسخة الهواتف المحمولة من جيميل بميزات ذكية تتعلق بتحديد رسائل البريد الإلكتروني التي تحفّز هذه الإشعارات. يعتمد هذا الإعداد على إن كنت تستخدم هاتفاً بنظام أندرويد أو آي أو إس، لأن النظامين يتعاملان مع الإشعارات بطريقة مختلفة عموماً. في نظام أندرويد، انقر على الخطوط الأفقية الثلاثة (أعلى اليسار) ثم على الإعدادات وأخيراً على اسم المستخدم. يمكنك في شاشة الإشعارات (Notifications) اختيار الحصول على تنبيهات حول رسائل البريد الإلكتروني ذات الأولوية العالية فقط. يمكنك تعديل هذه التنبيهات أكثر في شاشة الإشعارات وشاشة إشعارات التطبيقات (App notifications) وشاشة جيميل في إعدادات أندرويد. أما في نظام آي أو إس، فانقر على الخطوط الأفقية الثلاثة (أعلى اليسار) ثم على الإعدادات. انقر على إشعارات البريد الإلكتروني (Email notifications) لاختيار الرسائل التي تحفّز إرسال الإشعارات. يمكنك تخصيص إشعاراتك أكثر بالانتقال إلى إعدادات آي أو إس والنقر على الإشعارات ثم على جيميل.
5. جدولة رسائل البريد الإلكتروني
يمكن أن تفيدك جدولة رسائل البريد الإلكتروني في ضمان ألا تزعج زملاءك بالرسائل خارج ساعات العمل، أو في منع أي شخص آخر من معرفة أنك تعمل في وقت متأخر من اليوم. يمكنك حتى استخدام رسائل البريد الإلكتروني المجدولة لإرسال الملاحظات والتذكيرات لنفسك لإكمال المهام. عند إنشاء رسالة في تطبيق جيميل في نظام أندرويد أو آي أو إس، انقر على النقاط الثلاث في الزاوية العلوية اليسرى ثم اختر جدولة الإرسال (Schedule send). سترى بعض الأوقات المقترحة، كما يمكنك تحديد وقت مخصص بنفسك.

6. تحديد نمط صندوق الوارد
يتيح لك تطبيق جيميل أيضاً تحديد نمط صندوق الوارد، الذي يؤثر في أنواع رسائل البريد الإلكتروني التي تراها أولاً. ربما يكون من الأفضل لسير عملك إذا رأيت رسائل البريد الإلكتروني غير المقروءة في الجزء العلوي من التطبيق، أو الرسائل التي وسمتها بنجمة أو وضعت علامة عليها تبين أنها مهمة. انقر على الخطوط الأفقية الثلاثة (أعلى اليسار) ثم على الإعدادات. بعد ذلك، اختر اسم المستخدم ونمط صندوق الوارد (Inbox type)، وذلك في نظام أندرويد، أو نوع صندوق الوارد فقط في نظام آي أو إس، وذلك للاطلاع على طرق العرض المختلفة المتاحة.
اقرأ أيضاً: 5 حيل سهلة لتنظيم رسائل البريد الإلكتروني في جيميل
7. إدارة حسابات متعددة
هذه ميزة ربما لا تعرفها، وهي تمكّنك من إدارة عدة صناديق رسائل واردة داخل تطبيق جيميل نفسه. على سبيل المثال، يمكنك التبديل بين البريد الإلكتروني المخصص للعمل والبريد الإلكتروني الشخصي، كما يمكنك إعداد حساب منفصل للأعمال الجانبية. تمكنك إضافة حساب آخر من داخل التطبيق بالنقر على صورة ملفك الشخصي (أعلى اليمين) ثم على إضافة حساب آخر (Add another account). تمكنك إضافة حسابات من أي مزود تريده (مثل جيميل وآي كلاود وآوتلوك). ما عليك سوى النقر على الاسم واتباع التعليمات. ديفيد نيلد (David Nield): يكتب ديفيد نيلد مقالات إرشادية في قسم "افعلها بنفسك" عن مختلف الموضوعات، بدءاً من تحسين جودة صور الهاتف الذكي وصولاً إلى تعزيز أمان الكمبيوتر المحمول. استفد أكثر من تطبيق جيميل في الهاتف المحمول.