إذا بدأت تنفد سعة التخزين في كمبيوترك المكتبي أو المحمول، فستعرف بذلك قريباً؛ إذ إنك لن تواجه مشكلة في تخصيص سعة تخزين للملفات الجديدة فحسب، بل ستلاحظ أيضاً أن نظام التشغيل ويندوز أو ماك أو إس سيتباطأ، لأنه سيواجه صعوبة في العثور على سعة تخزين لتنفيذ الإجراءات اليومية. حتى بوجود طرق التخزين السحابي الواسعة الانتشار، يظل التخزين المحلي مهماً للصور والموسيقى والأفلام والمستندات والتطبيقات وغيرها، ما يعني أنه عليك الاحتفاظ بقدر كبير من سعة التخزين الاحتياطية دائماً. يحتوي كل من نظام ويندوز وماك أو إس على أدوات مدمجة لإدارة تخزين الملفات وزيادة مقدار سعة التخزين الحرة المتوافرة تساعدك على حل هذه المشكلة. بالإضافة إلى هذه الأدوات، هناك بعض الطرق الأخرى التي يمكنك من خلالها التأكد من عدم نفاد سعة التخزين في جهازك.
اقرأ أيضأً: ما الفرق بين الذاكرة ووحدة التخزين في الأجهزة الإلكترونية؟
تحرير سعة التخزين في نظام ويندوز
قبل البدء بإزالة الملفات الزائدة من نظام ويندوز، يجب أن تحدد الملفات التي تشغل سعة التخزين في الكمبيوتر حالياً.
- انقر على الإعدادات (Settings) في قائمة ابدأ (Start).
- افتح صفحة النظام (System).
- اختر التخزين (Storage) للاطلاع على نظرة عامة على النظام.
ستلاحظ أن استهلاك سعة التخزين مقسّم إلى فئات تشمل التطبيقات المثبّتة والملفات المؤقتة وغيرها. انقر على أي من هذه الفئات لعرض معلومات أكثر تفصيلاً، مثل التطبيقات التي تستهلك القدر الأكبر من سعة التخزين.
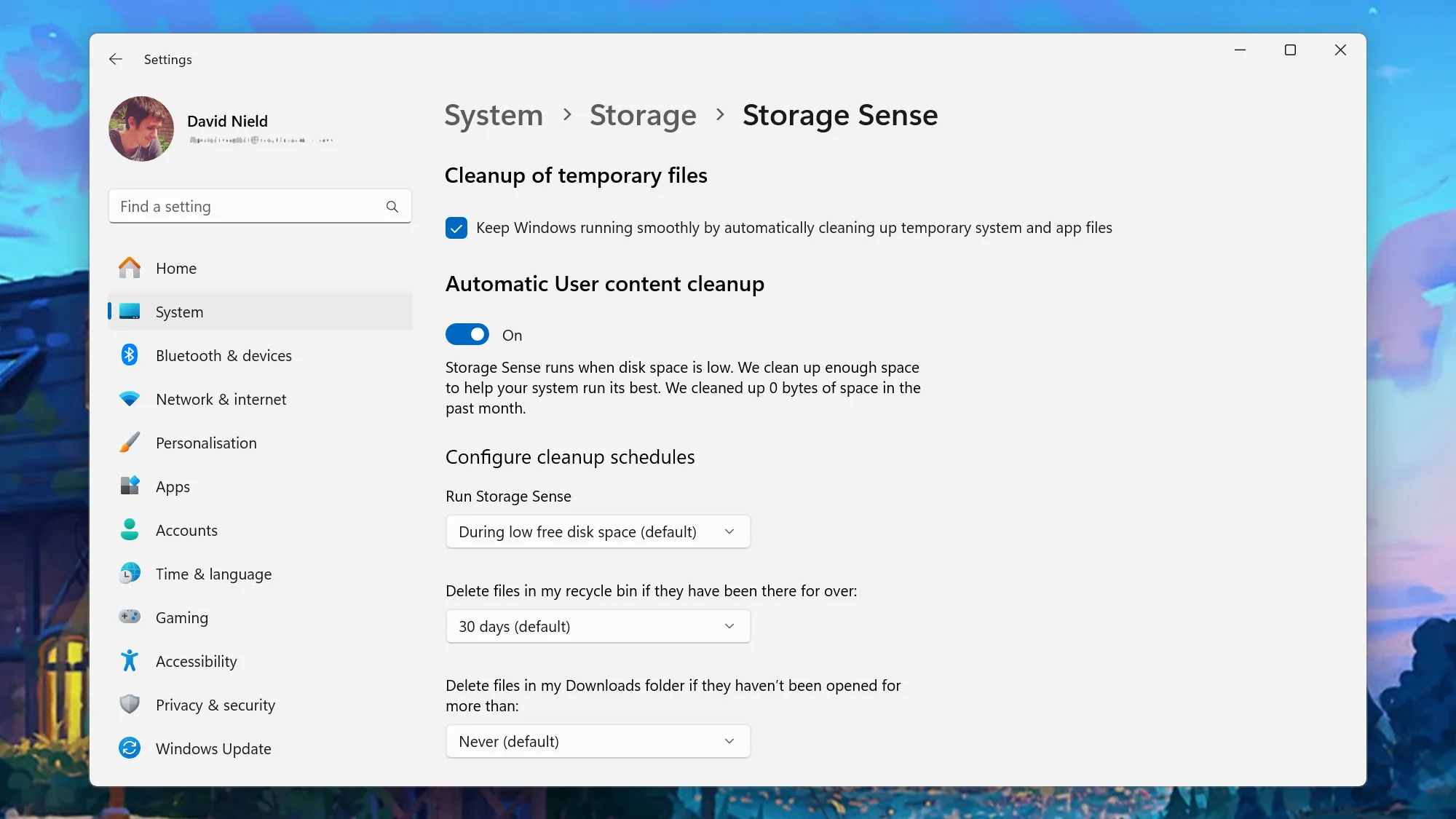
تحمل أداة ويندوز المدمجة لتحرير سعة التخزين اسم "استشعار سعة التخزين" (Storage Sense)، ويمكنك النقر عليها في صفحة التخزين لتشغيلها وتهيئتها. حدد المربع في الأعلى الذي يحمل اسم "حافظ على تشغيل ويندوز بسلاسة من خلال التنظيف التلقائي لملفات النظام والتطبيقات المؤقتة" (Keep Windows running smoothly by automatically cleaning up temporary system and app files)، ما سيجعل ميزة استشعار سعة التخزين تنظّف النظام بانتظام. بعد ذلك:
- شغّل مفتاح التبديل باسم "تنظيف محتوى المستخدم تلقائياً" (Automatic User content cleanup).
- استخدم القائمة المنسدلة باسم "تشغيل استشعار سعة التخزين" (Run Storage Sense) لتحديد عدد مرات التشغيل الدوري للأداة.
- افتح القائمة المنسدلة التالية لتحديد مدة بقاء الملفات المحذوفة في سلة المهملات.
- انقر على القائمة المنسدلة التالية لتنظيف مجلد التنزيلات تلقائياً.
اقرأ أيضاً: ميزة في نظام ويندوز تتيح لك تثبيت النوافذ المهمة على الشاشة
تساعدك القائمة المنسدلة الأخيرة، التي تجدها بالنقر على خيار المحتوى السحابي المتوافر محلياً (Locally available cloud content)، على حذف النسخ المحلية من الملفات التي نسختها احتياطياً إلى ون درايف (OneDrive) في السحابة إذا لم تستخدمها مؤخراً. يمكنك دائماً تنزيل هذه الملفات مجدداً إذا احتجت إليها. الإعداد الافتراضي هو إزالة الملفات بعد عدم استخدمها مدة 30 يوماً، ولكن يمكنك تغيير هذه الفترة إلى يوم واحد أو 14 يوماً أو 60 يوماً، كما يمكنك إلغاء تفعيل الميزة تماماً.
سترى أيضاً زراً باسم "تشغيل استشعار سعة التخزين الآن" (Run Storage Sense) لتشغيل الأداة يدوياً. تحديد عدد مرات تشغيل الأداة يعود لك، ولكن الإعداد الافتراضي، الذي يحمل اسم "في أثناء انخفاض سعة القرص الحرة" (During low free disk space)، يناسب الكثيرين؛ إذ ستعمل الأداة بتحديده تلقائياً بمجرد بدء نفاد سعة التخزين.
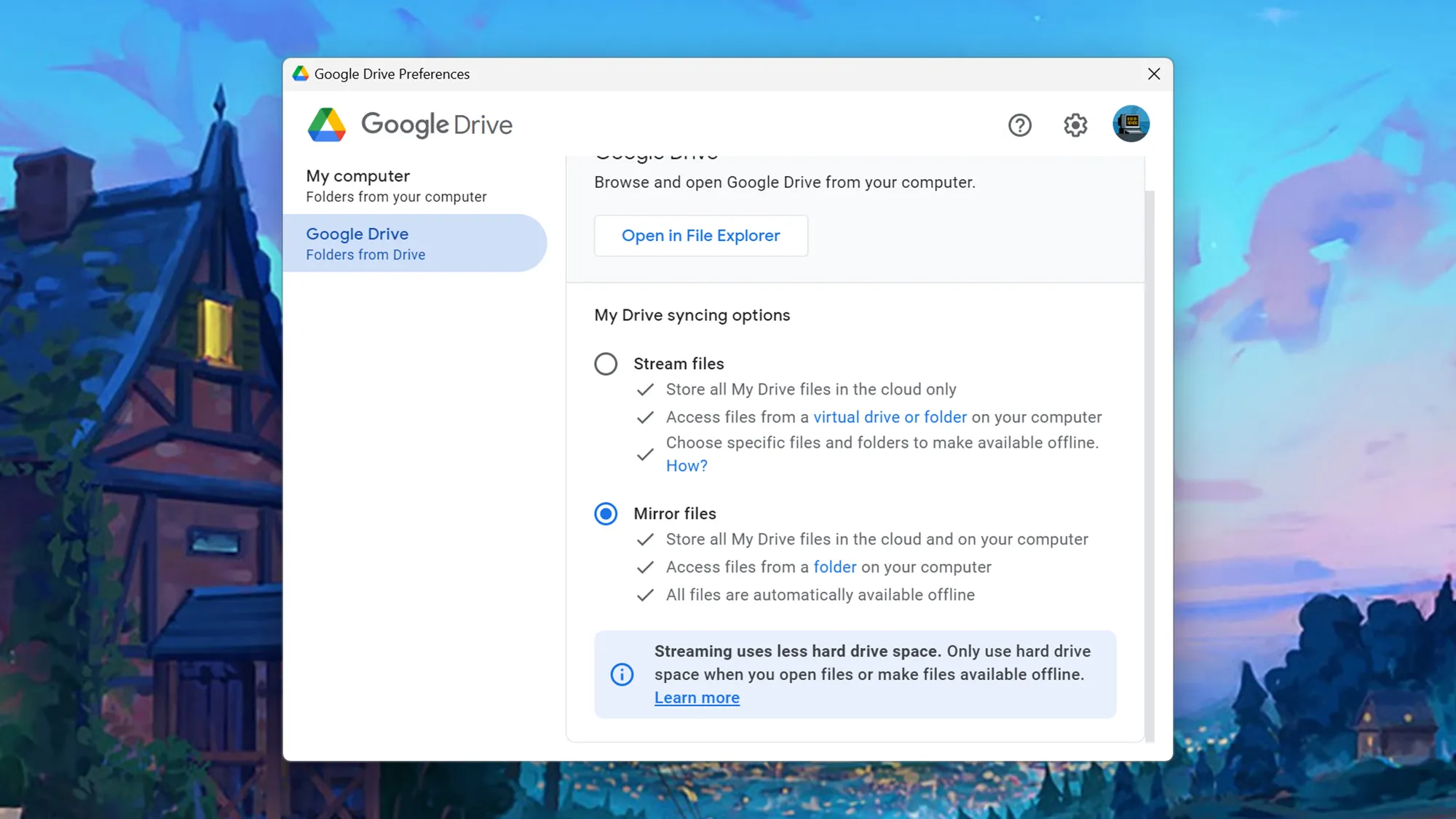
تزيل أغلبية خدمات التخزين السحابي النسخ المحلية من الملفات إذا نُسخت احتياطياً عبر الإنترنت، مثل ون درايف؛ أي أنه بتعبير آخر، تساعد هذه الخدمات على تنزيل الملفات غير المتوافرة في أي مكان آخر. على سبيل المثال، إذا كنت تستخدم برنامج جوجل درايف المخصص لنظام التشغيل ويندوز، فسترى في شاشة التفضيلات (Preferences) أنه يمكنك دفق الملفات (Stream files، أي تنزيلها عند الحاجة) أو إنشاء نسخ للملفات (Mirror files)؛ أي الاحتفاظ دائماً بالنسخ المحلية في مكانها).
بالإضافة إلى هذه الأدوات التكنولوجية، يمكن أن يساعدك تنظيم الملفات الرقمية على الحفاظ على قدر مناسب من سعة التخزين في النظام. احذف الملفات التي لا حاجة إليها من الأماكن مثل سطح المكتب ومجلد التنزيلات عند الانتهاء من استخدامها، واحرص على إلغاء تثبيت التطبيقات التي لا تستخدمها بانتظام، وذلك من خلال فتح التطبيقات (Apps) في الإعدادات والنقر على التطبيقات المثبتة (Installed apps).
اقرأ أيضاً: كيف تُضيف لمسة شخصية على مظهر الكمبيوتر في ماك أو إس
تحرير سعة التخزين في نظام التشغيل ماك أو إس
في نظام التشغيل ماك أو إس، يمكنك الاطلاع على استهلاك التطبيقات والملفات لسعة التخزين من خلال فتح قائمة آبل (Apple) والنقر على إعدادات النظام (System Settings) ثم على عام (General) وأخيراً على التخزين (Storage). انتقل لأسفل الصفحة للاطلاع على معلومات أكثر تفصيلاً حول استهلاك التطبيقات والصور والمستندات وبيانات النظام والبيانات جميعها في جهاز ماك.
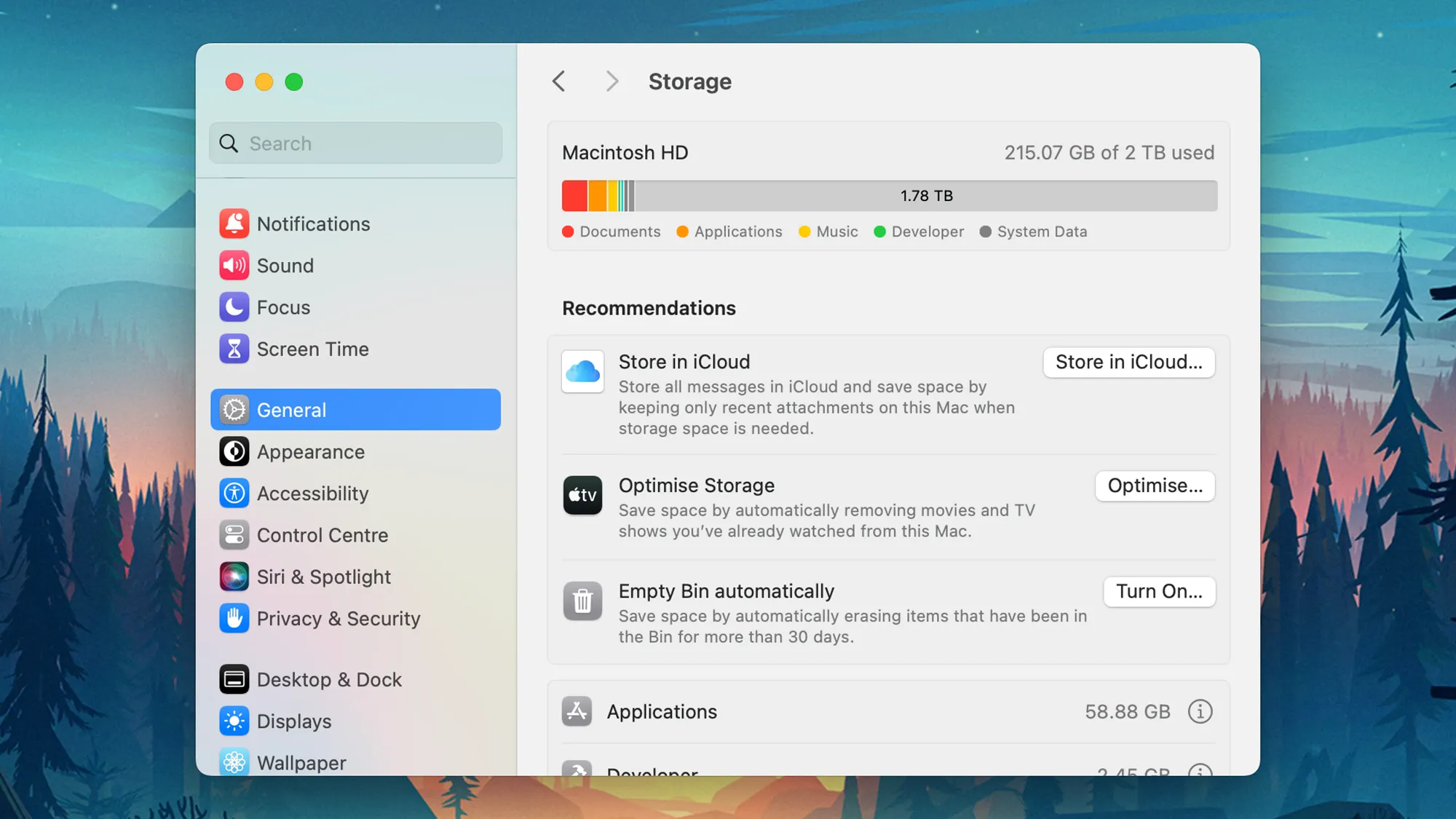
ستشاهد ضمن التوصيات (Recommendations) بعض الأدوات المدمجة لتحرير سعة التخزين، وهي قد تختلف اعتماداً على كيفية إعداد الكمبيوتر وكيفية استهلاك سعة التخزين في الجهاز حالياً.
- انقر على تخزين في آي كلاود (Store in iCloud) للاحتفاظ بأغلبية ملفاتك في آي كلاود وتنزيل الملفات الفردية عند الحاجة.
- اختر تحسين التخزين (Optimize Storage) لحذف أفلام ومسلسلات آبل تي في (Apple TV) التي شاهدتها بالفعل، علماً أنه يمكنك تنزيلها مجدداً عند الحاجة.
- انقر على إفراغ سلة المهملات تلقائياً (Empty Trash automatically) لتحديد حد زمني مدته 30 يوماً تبقى خلاله الملفات في مجلد سلة المهملات قبل حذفها نهائياً.
اقرأ أيضاً: كيف تستخدم ميزة إجراءات المجلد في نظام ماك أو إس لأتمتة المهام؟
ستجد بعض الإعدادات في تطبيقات آبل الأخرى المخصصة لنظام ماك أو إس، مثل تطبيق فوتوز (Photos). افتح التطبيق ثم انقر على الصور ثم على الإعدادات ثم على آي كلاود وأخيراً على تحسين تخزين ماك (Optimize Mac Storage). يعني ذلك أنه عند انخفاض مساحة القرص، سيحتفظ التطبيق بالصور ومقاطع الفيديو ذات الدقة المنخفضة محلياً في أثناء إنشاء نسخة احتياطية من الصور والمقاطع ذات الدقة الكاملة في على الويب.
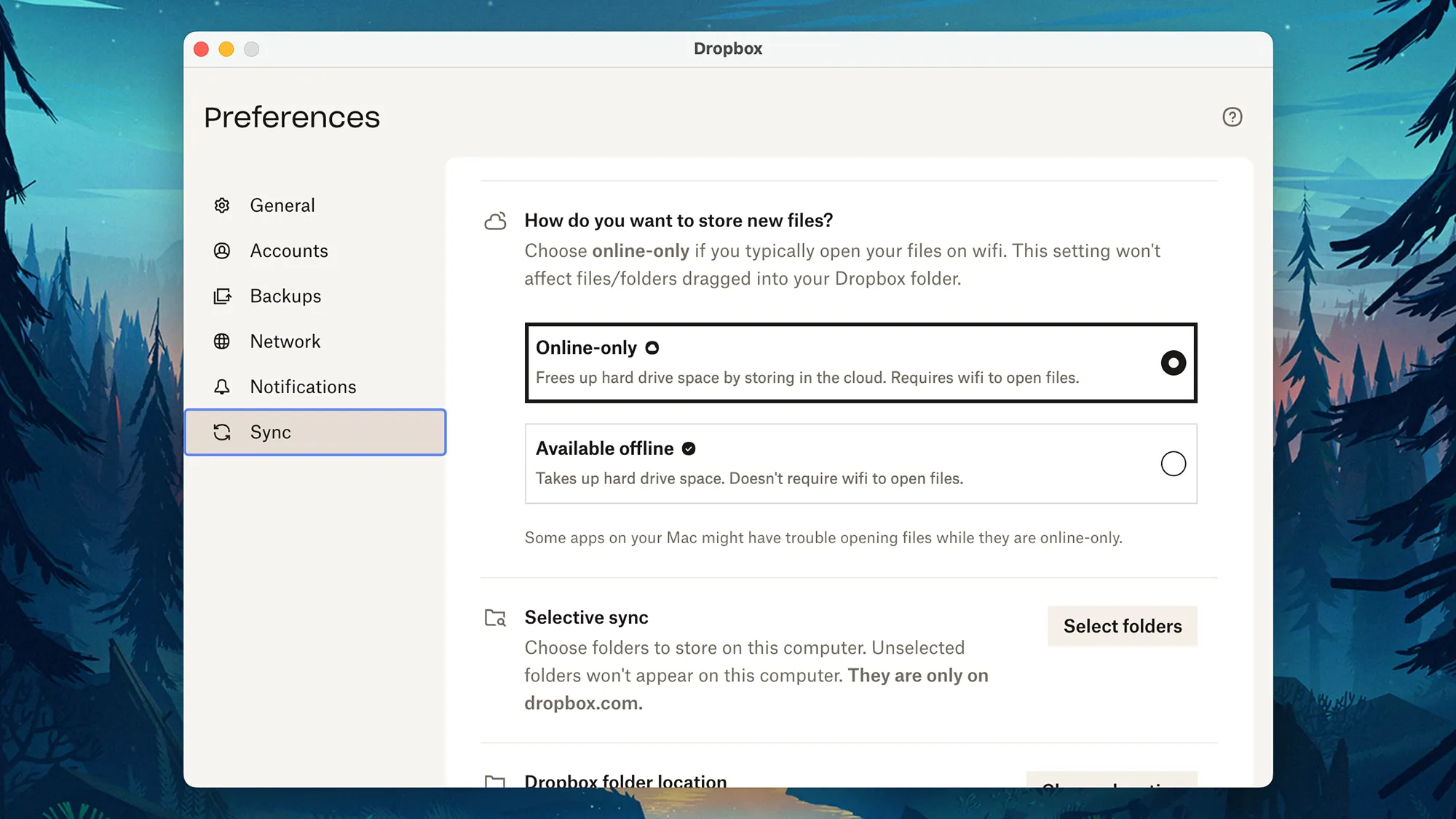
تقدم أدوات التخزين السحابي الأخرى مجموعة مشابهة من الحيل. على سبيل المثال، إذا كنت تستخدم دروب بوكس (Dropbox) على جهاز ماك، يمكنك التوجّه إلى مربع حوار التفضيلات ثم النقر على مزامنة (Sync) لتحديد إن ستُخزّن الملفات محلياً في جهاز الكمبيوتر أو لا افتراضياً. إذا احتفظت بالملفات على الإنترنت فقط، فيمكنك تنزيلها عندما يحتاج إليها نظام ماك أو إس أو تحتاج إليها التطبيقات. يمكنك أيضاً إجراء الكثير من عمليات الترتيب اليدوي، مثل حذف الملفات من سطح المكتب ومن مجلد التنزيلات عند الانتهاء من استخدامها، أو إلغاء تثبيت التطبيقات التي لا تستخدمها بانتظام من خلال سحب رمز أي تطبيق للأسفل من التطبيقات الموجودة في تطبيق فايندر (Finder) تجاه أيقونة سلة المهملات في شريط البرامج.

