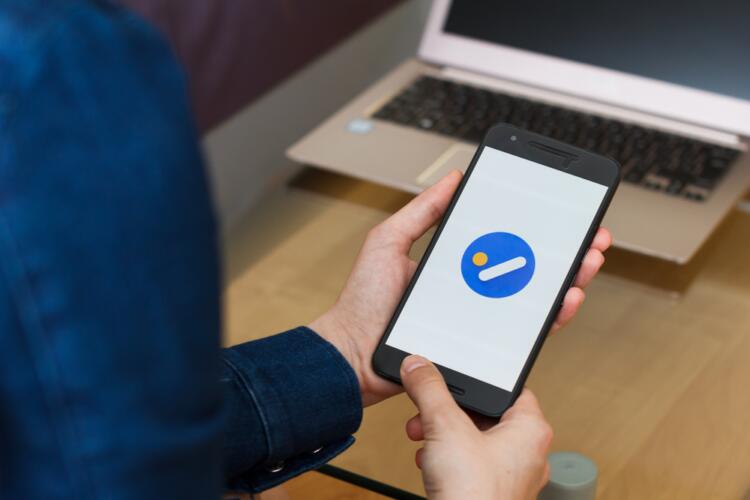من السهل إغفال تطبيق مهام جوجل (Google Tasks) في القائمة الطويلة من التطبيقات والخدمات التي تقدمها شركة جوجل. لكن مدير قوائم المهام البسيط هذا مفيد للغاية، ومتاح في الأجهزة على اختلاف أنواعها، كما أن الشركة تحسّنه دائماً (وهذا يشمل التصميم الجديد للتطبيق).
تكلّمنا سابقاً عن مدى توافق مهام جوجل مع تطبيق جيميل، وسنتحدّث هنا عن الميزات والأدوات المتوافرة في تطبيق مهام جوجل المخصص لنظامي التشغيل أندرويد وآي أو إس. كل ما عليك فعله هو تثبيت التطبيق في هاتفك (إذا لم يكن مثبتاً بالفعل) وتسجيل الدخول باستخدام حساب جوجل.
اقرأ أيضاً: خطوات بسيطة لتجميع علامات التبويب في متصفح جوجل كروم
الخطوات الأولى لاستخدام مهام جوجل
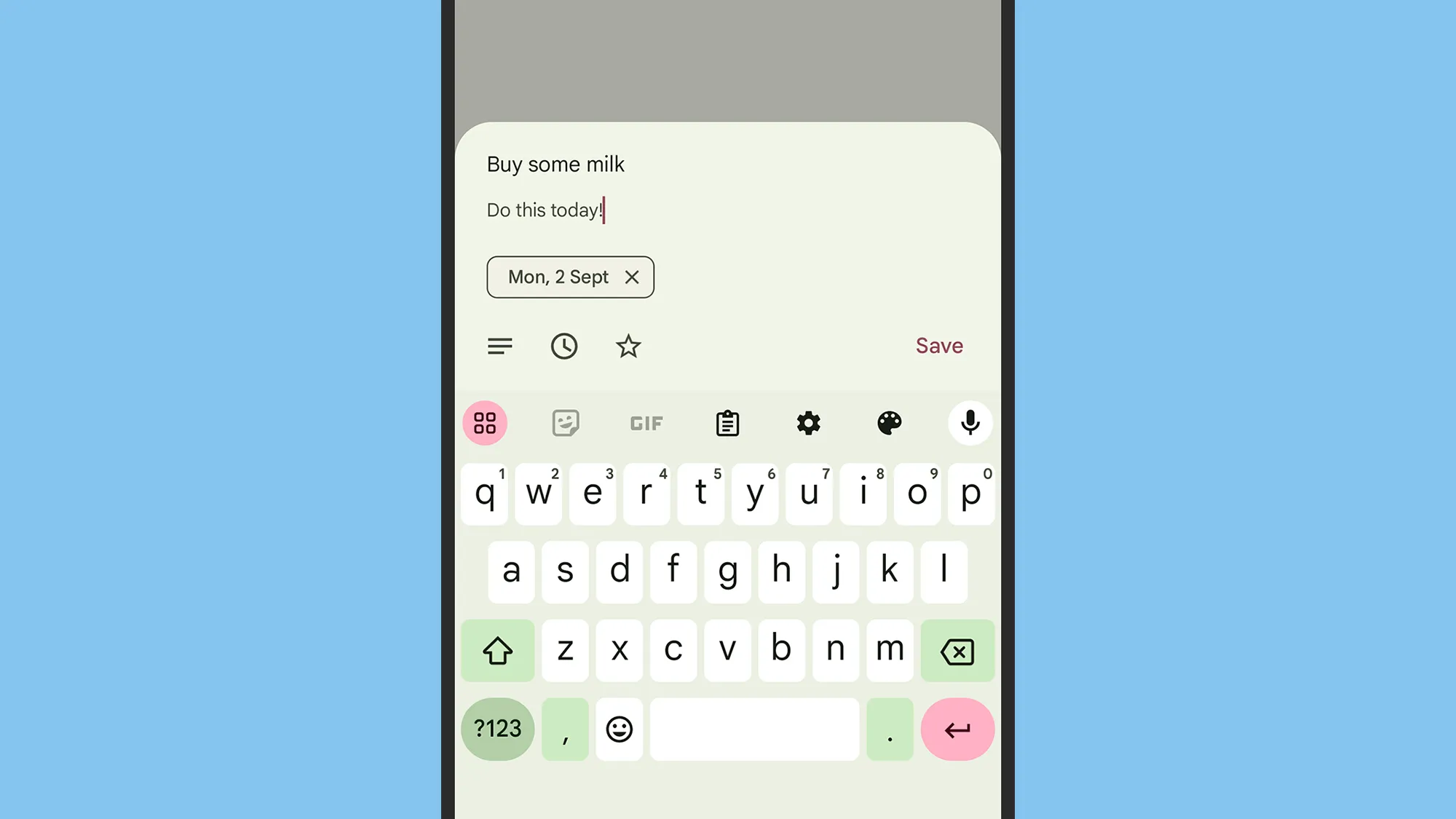
إذا لم تستخدم تطبيق مهام جوجل من قبل، يمكنك البدء بإعداد مهمتك الأولى من خلال النقر على زر علامة الجمع (+) في أسفل علامة التبويب باسم "مهامي" (My Tasks).
- اكتب اسماً للمهمة، مثل "احرص على شراء الحليب".
- اضغط على رمز الخطوط الثلاثة لإضافة المزيد من التفاصيل، مثل المتجر الذي تفضّل شراء الحليب منه.
- اضغط على أيقونة الساعة لربط المهمة بوقت وتاريخ محددين.
- انقر على رمز النجمة لتمييز هذه المهمة بنجمة.
- أخيراً، انقر على خيار حفظ (Save) لإنشاء المهمة.
بعد ذلك، سينشئ التطبيق المهمة ويضيفها إلى القائمة باسم "مهامي" (My Tasks). يمكنك النقر على نص المهمة لإجراء تغييرات عليها، وستحصل بذلك على الخيارات نفسها، مثل إضافة المزيد من التفاصيل أو إزالتها أو إضافة تاريخ أو إزالته.
يمكنك في الشاشة نفسها إضافة مهام فرعية، وهي، كما يبدو من اسمها، مهام أبسط ضمن المهام الأساسية يمكنك وسمها على أنها مُنجزة واحدة تلو الأخرى. يمكنك حذف مهمة أو مهمة فرعية بالنقر على النقاط الثلاث (أعلى اليمين) ثم على خيار حذف (Delete).
عند الانتهاء من مهمة ما، ما عليك سوى النقر على خانة الاختيار الدائرية المجاورة له، وسيوسمها التطبيق بأنها اكتملت. تنتقل المهمة بعد ذلك إلى قائمة المهام المكتملة (Completed)، التي يمكنك عرضها كاملة بنقرة واحدة إذا أردت الاطلاع على التقدم الذي أحرزته. يمكنك حذف المهام التي انتهيت منها جميعها بالنقر على النقاط الثلاث في الأسفل واختيار حذف المهام المكتملة جميعها (Delete all completed tasks).
انقر على مهمة ما واسحبها لتغيير ترتيبها في القائمة، أو لتغييرها من مهمة أساسية إلى مهمة فرعية أو بالعكس. يمكنك الاطلاع على المزيد من الخيارات بالنقر على الرمز الذي يُظهر سهمين (في نظام أندرويد) أو على النقاط الثلاث في الأسفل (في نظام آي أو إس).
- انقر على خيار طلبي (My order) لترتيب المهام يدوياً.
- انقر على خيار التاريخ (Date) لترتيب المهام تبعاً للتاريخ؛ إذ ستظهر المهام بالتواريخ الأقرب لتاريخ هذا التعديل في الأعلى.
- انقر على خيار المُميزة مؤخراً (Starred recently) لترتيب المهام تبعاً لتلك التي ميّزتها؛ إذ ستظهر المهام التي ميّزتها مؤخراً أعلى القائمة.
ستلاحظ أن التطبيق يزامن المهام في أي جهاز يحتوي على تطبيق مهام جوجل، ويمكنك تعديل هذه المهام من أي جهاز أيضاً، على سبيل المثال، ستظهر المهام في الجزء المخصص لمهام جوجل على الجانب الأيمن في نسخة الويب من تطبيق جيميل.
اقرأ أيضاً: 7 ميزات وحيل مفيدة في نسخة الهاتف الذكي من تطبيق جيميل
إنشاء عدة قوائم
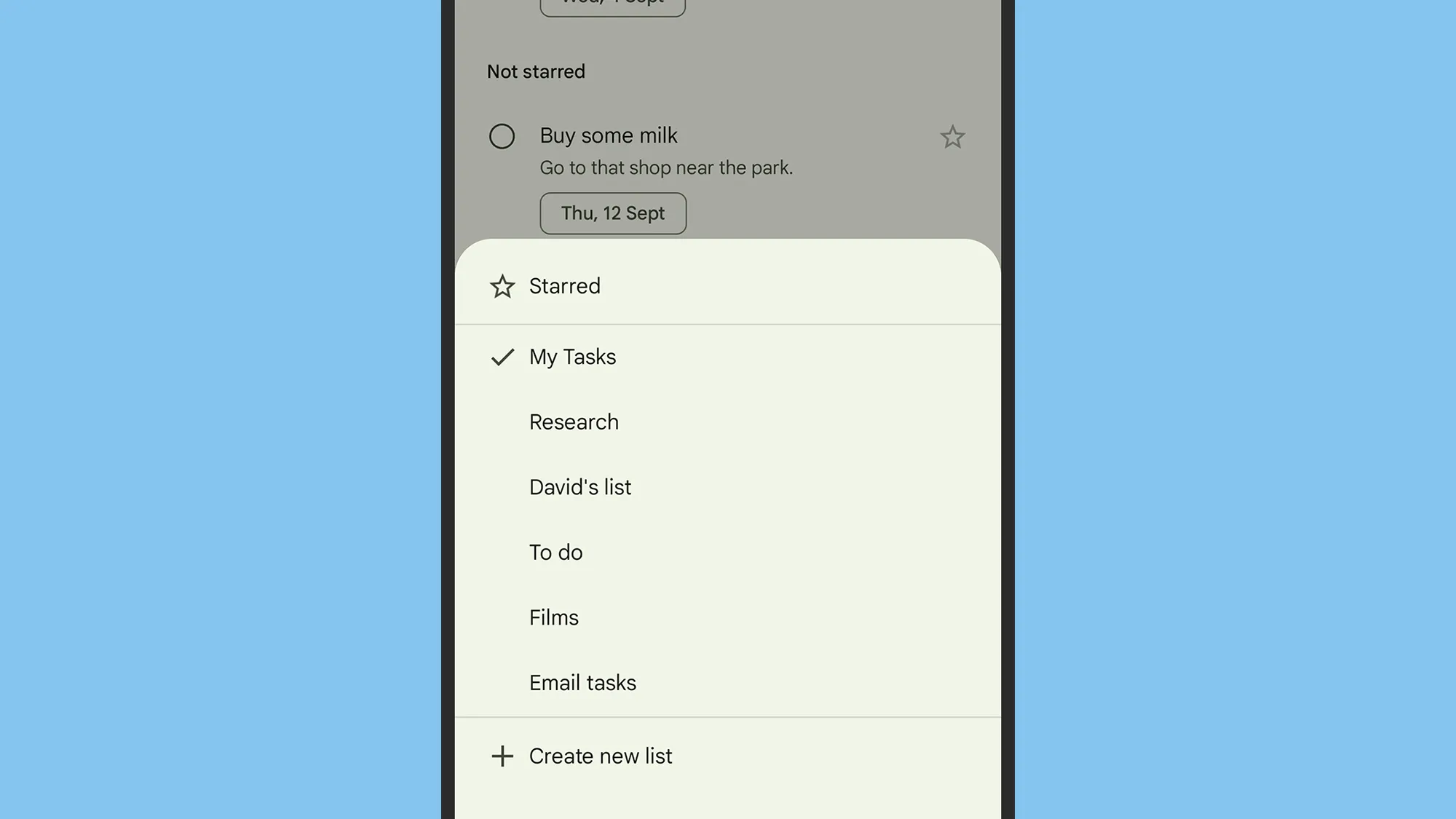
بعد إتقان أساسيات التطبيق، يمكنك الانتقال إلى إنشاء عدة قوائم. على سبيل المثال، قد تخصص قائمة للتسوق وأخرى للمشروعات اليدوية. يمكنك استخدام هذه القوائم المتعددة بالطريقة التي تناسبك.
لإنشاء قائمة جديدة، انقر على الرمز الذي يُظهر عدة خطوط في الزاوية اليسرى السفلية، ثم اختر إنشاء قائمة جديدة (Create new list).
- حدد اسماً للقائمة، مثل "مهام البحث"، ثم انقر على انتهى (Done).
- سينشئ التطبيق عندها قائمة جديدة، ويمكنك النقر على النقاط الثلاث أسفلها للعثور على خياري إعادة تسمية القائمة (Rename list) وحذف القائمة (Delete list).
- يمكنك تغيير ترتيب القوائم، ولكن فقط في نسخة التطبيق المخصصة لنظام أندرويد. ما عليك سوى النقر على رمز القوائم (أسفل اليسار)، ثم النقر على قائمة ما وسحبها لتحريكها.
اقرأ أيضاً: كيفية تنزيل رسائل البريد الإلكتروني من جيميل على الكمبيوتر
تظهر القوائم في الجزء العلوي من واجهة التطبيق البينية، ويمكنك سحب إصبعك على الشاشة لتصفح القوائم. ستعثر في أقصى يمين القوائم على خيار باسم "قائمة جديدة" (New list) يوفر طريقة أخرى لإنشاء قائمة جديدة.
يمنحك هذا الخيار قدراً أكبر من المرونة فيما يتعلق بإنشاء المهام والمهام الفرعية. ستلاحظ أنه إذا نقرت على مهمة لعرض تفاصيلها، يمكنك بعد ذلك النقر على القائمة المنسدلة في الأعلى لتغيير القائمة التي تنتمي إليها المهمة.
تحتوي كل قائمة على مهامها المنفصلة والمهام المكتملة، لكن يمكنك العثور على المهام المميزة بنجمة بغض النظر عن القوائم التي تنتمي إليها من خلال النقر على أيقونة النجمة على يسار علامات تبويب القوائم. قد ترغب في اتباع هذا الخيار لإدارة المهام المهمّة عبر القوائم جميعها.
تحتوي كل قائمة على الخيارات نفسها لترتيب المهام في الشاشة، ومجدداً، يزامن التطبيق القوائم جميعها عبر الأجهزة التي تحتوي على تطبيق مهام جوجل، كما يمكنك تحريرها من أي جهاز.